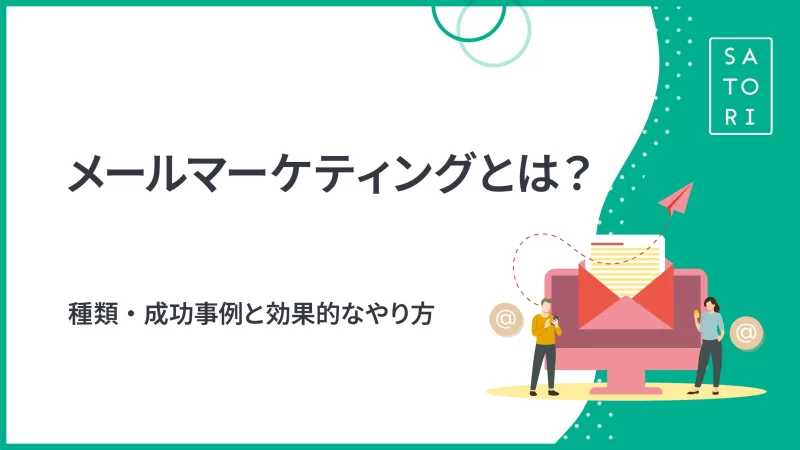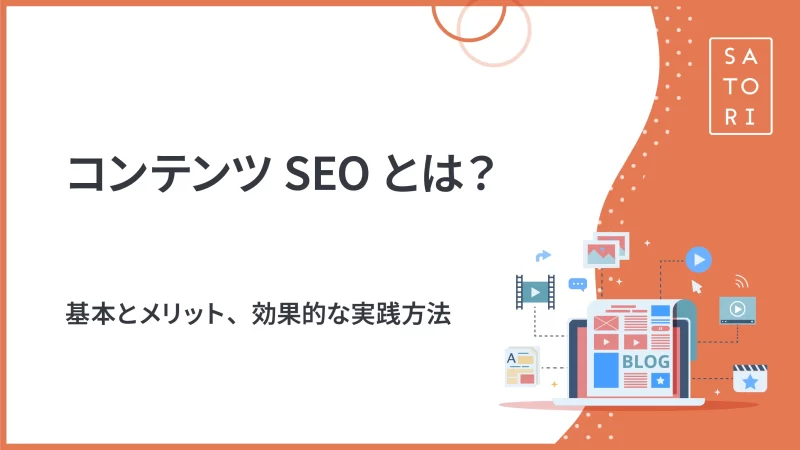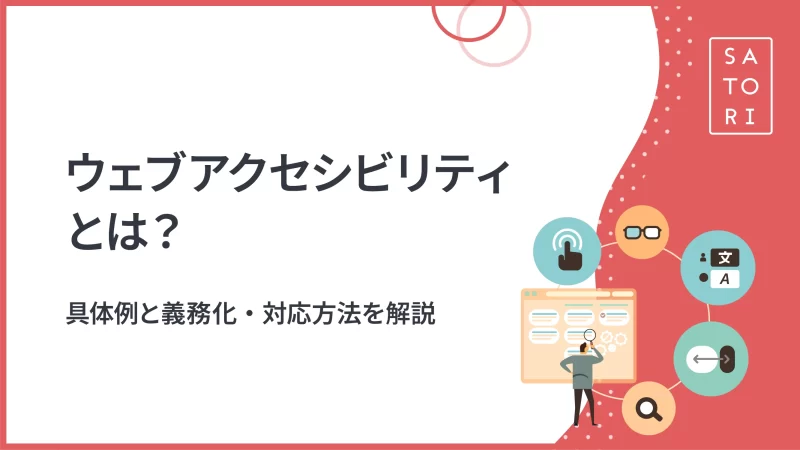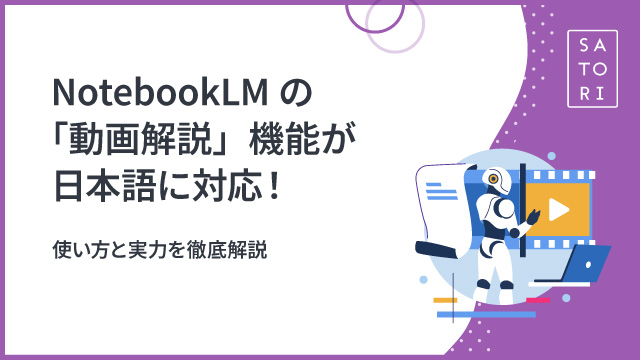Googleサーチコンソール(Google Search Console)とは、Googleが提供しているインターネット検索の分析ツールです。Google検索キーワードの表示回数・順位の推移や、サイトが抱えている問題点などを確認でき、サイトの改善が可能です。これから初めて使い始める方に、図解を用いてわかりやすく解説します。
Googleサーチコンソールでできること
Googleサーチコンソールは、Googleアナリティクスなどの解析ツールとは異なり、ユーザーがどのキーワードで検索したときに、結果としてどのように表示されたかといった、サイトへのアクセス前のデータを取得できるのが特長です。
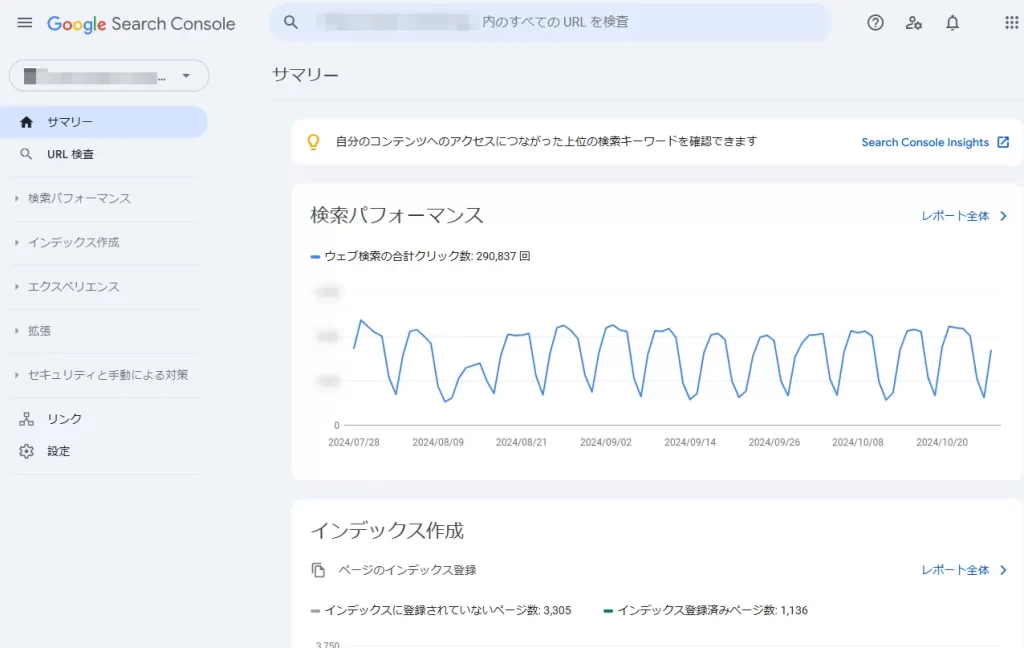
データを確認することにより、SEO効果の検証や改善案の発見はもちろんのこと、流入検索キーワードを知ることで顧客や見込み顧客のニーズを発掘し、自社サービスに対しての需要などを探ったり、必要なコンテンツを把握したりすることも可能です。本格的にSEO対策を行っていない企業においても必須のツールとなっています。
まずはGoogleサーチコンソールの代表的な機能について紹介します。
1)検索キーワードの状況が分かる(検索パフォーマンス)
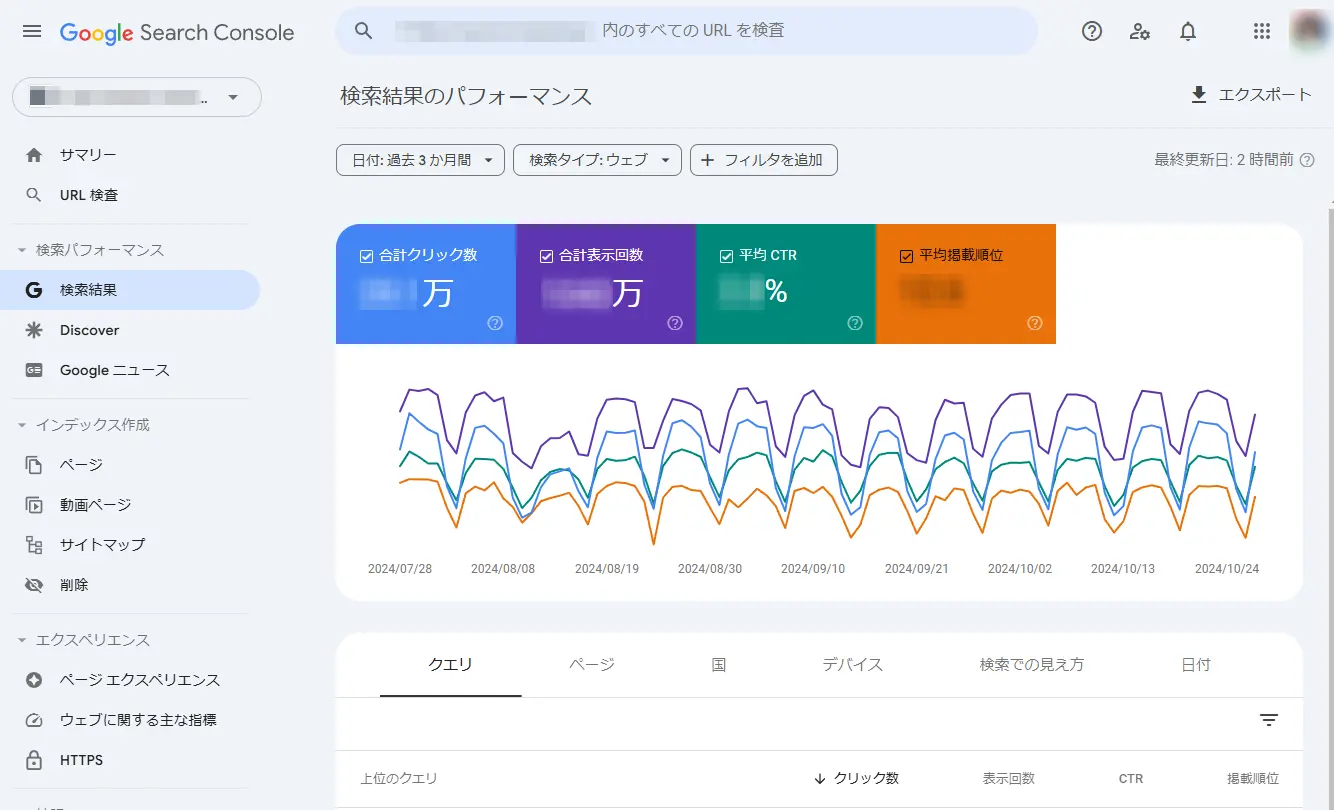
「検索パフォーマンス」では、Googleの検索結果やDiscover、ニュースにおける自社サイトの表示状況やアクションがわかります。メニューは以下のとおりです。
| メニュー名 | メディア | 分かること |
|---|---|---|
| 検索結果 | Google検索結果 | キーワード、表示ページ、表示回数、クリック数、クリック率(CTR)、平均検索順位、など |
| Discover | GoogleDiscover | 表示回数、クリック数、クリック率(CTR)、など |
| Googleニュース | Googleニュース | 表示回数、クリック数、クリック率(CTR)、など |
現在Googleアナリティクスなどの解析ツールでは、どのようなキーワードで検索されたときに自社サイトが表示されたか、検索順位はどれくらいかというデータを取得できないため、このデータはGoogleサーチコンソールでしか確認できません。
この機能はGoogleサーチコンソール最大の特長といえるでしょう。
2)サイト・ページの問題点が分かる(インデックス作成)
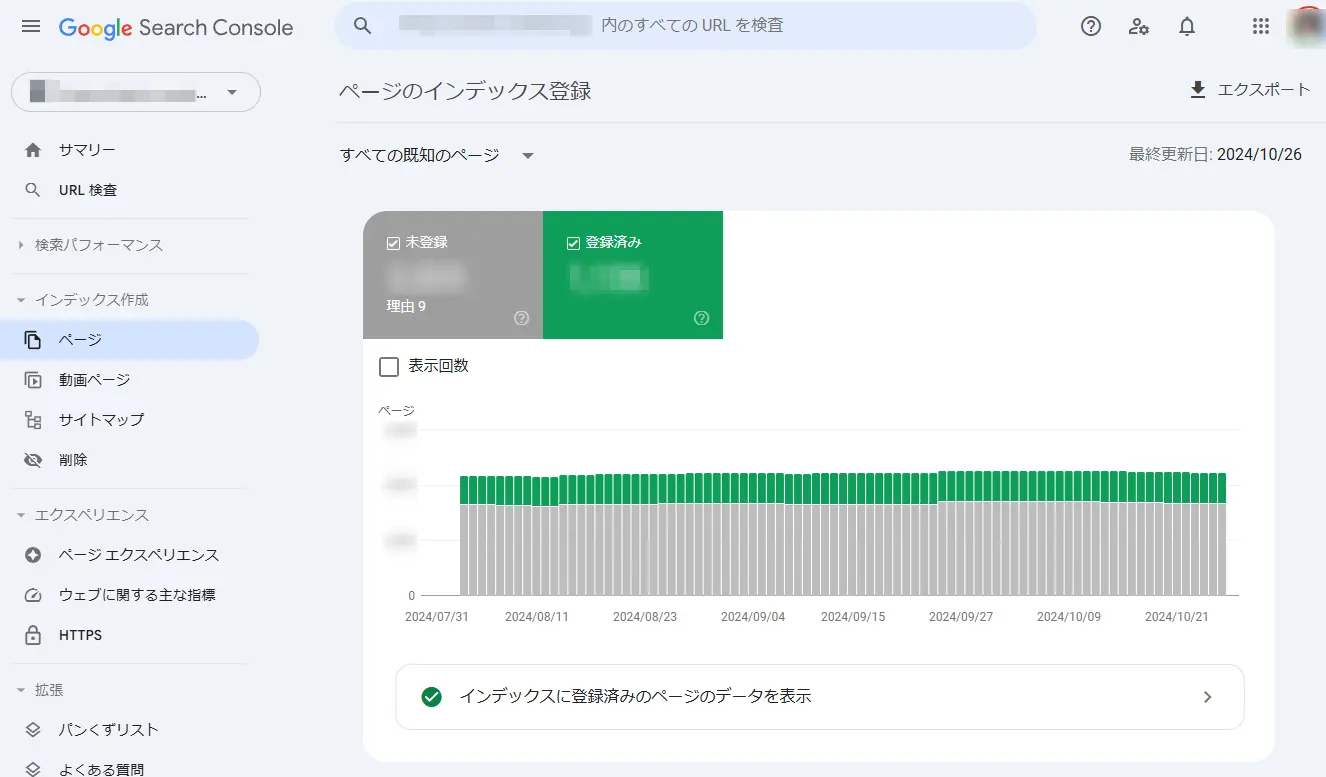
サイト・ページが抱えているSEO面での問題を知ることができるのも特長です。
例えば「あるページが検索結果に表示されない」といったような状況のときに、「そもそもGoogleにページが発見されていない」「Googleにページを発見されているがページに問題があってインデックスされていない」などのパターンが考えられます。
「URL検査」ツールを使用することにより、ページのインデックスの有無を確認できます。
特にインデックスされていないような場合にはどこに問題があるのか具体的に確認が可能です。また、検索結果からの削除申請もこちらの「削除」メニューから行うことができます。
3)ページにおける体験が快適か分かる(エクスペリエンス)
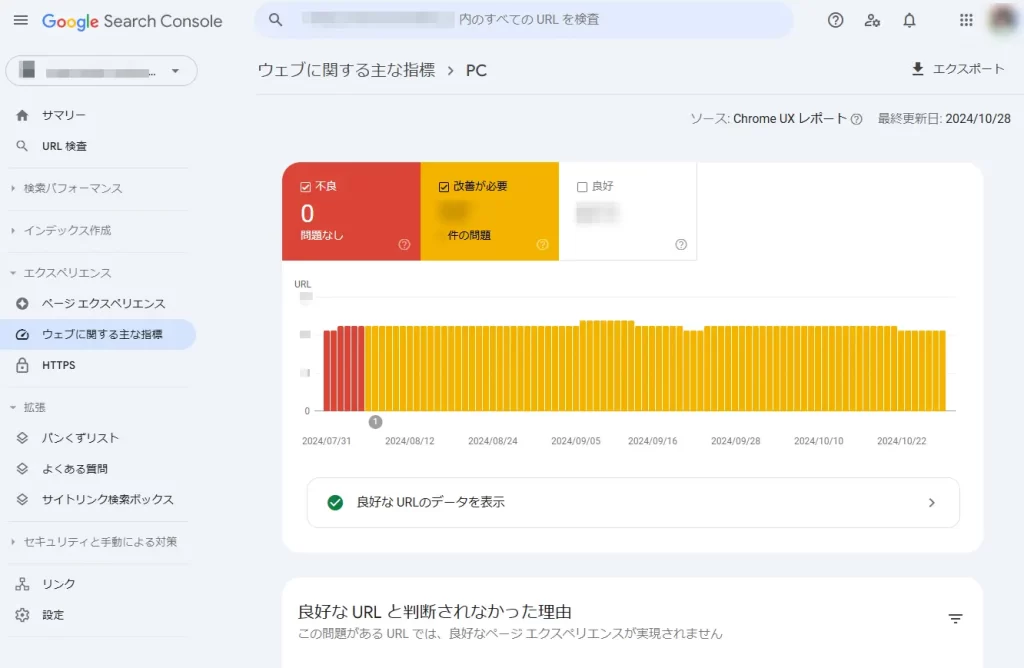
ページエクスペリエンスとは、閲覧者にとってそのページが快適かどうかを測る指標です。Googleが提唱する「Core Web Vitals(コア ウェブ バイタルズ)」は以下の3つの指標から構成されており、これらに基づくページの快適さの診断結果を確認できます。
- Largest Contentful Paint (LCP):
コンテンツが表示されるまでの時間 - First Input Delay (FID):
最初にページ上の要素を操作してから、ブラウザが応答を開始するまでの遅延時間 - Cumulative Layout Shift (CLS):
ページのレイアウトが突然変わる「視覚的な不安定さ」
不良及び改善が必要と診断されたページの原因を確認し、改善することで使いやすいページを実現することが可能です。昨今、SEOの重要な要素として注目されつつあります。
参考:ページ エクスペリエンスの Google 検索結果への影響について
4)セキュリティ・手動ペナルティの問題確認ができる
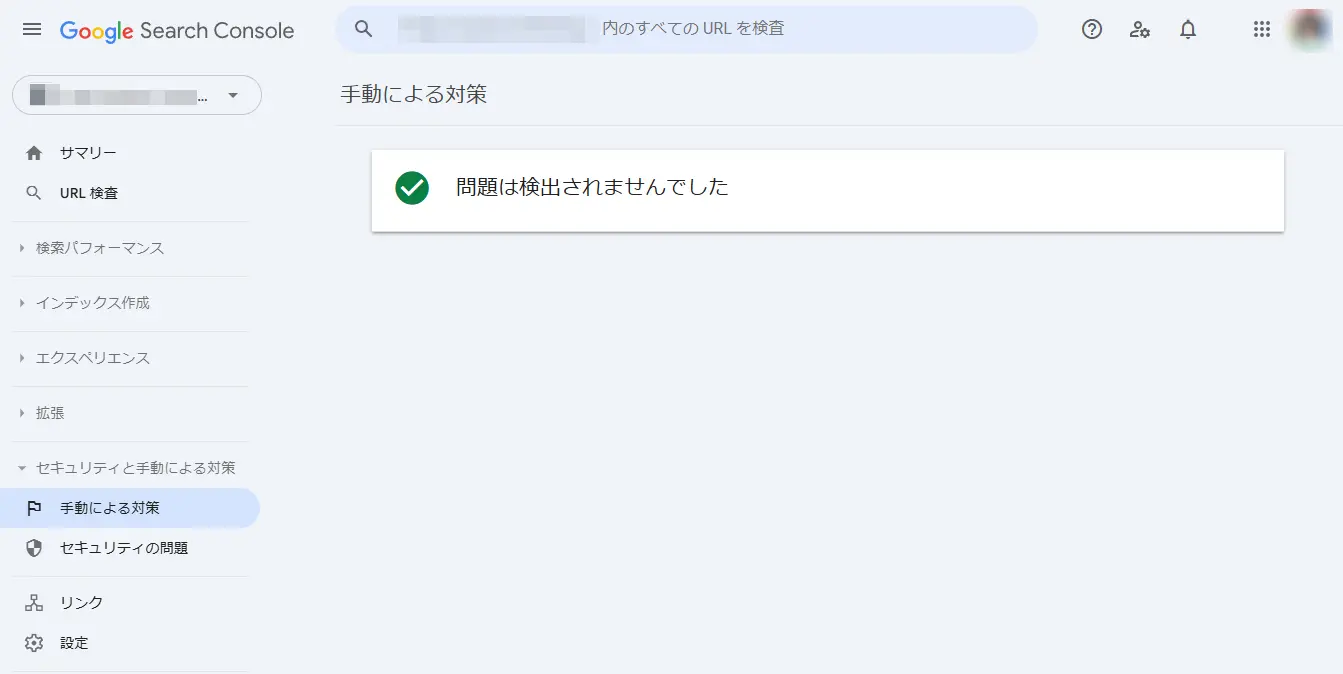
「セキュリティと手動による対策」を確認することで、サイトが抱えているセキュリティの問題(ハッキングやマルウェア感染など)や、手動ペナルティの状況(Googleのガイドライン違反項目)を検知できます。
これらは重大な問題ではあるもののGoogleサーチコンソールに登録していないと気付きにくいです。
5)どんなサイトからリンクされているかが分かる
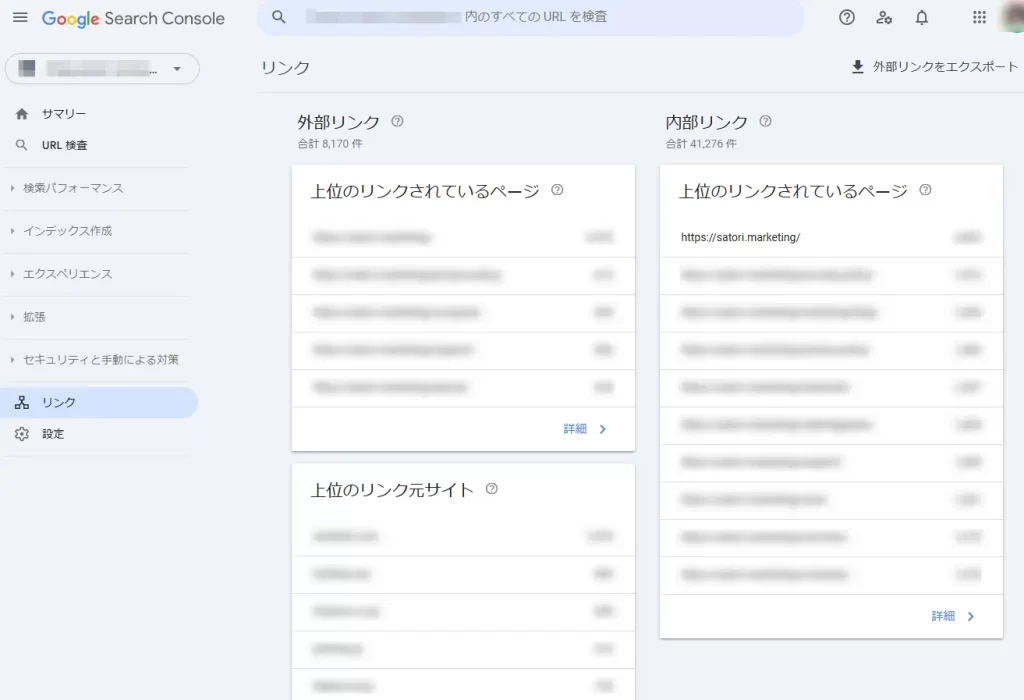
「リンク」機能でどのようなサイトからリンクされているかがわかります。
他サイトからのリンクを確認することにより、「自分のサービスが他者からどのように言及されているのか」「他者からどのように認識されているのか」を知れて、サイトやサービスなどの改善につなげることも可能です。
他にも、メニューにある「拡張」の項目では、「パンくず」「レビュースニペット」などの構造化マークアップが正しいかを確認してくれる機能もあります。
Googleアナリティクスとの違い
Googleサーチコンソールの代表的な機能を紹介した「1)検索キーワードの状況が分かる」で、Googleアナリティクスとの違いについて少し触れましたが、より具体的にGoogleアナリティクスとの違いについて確認していきましょう。
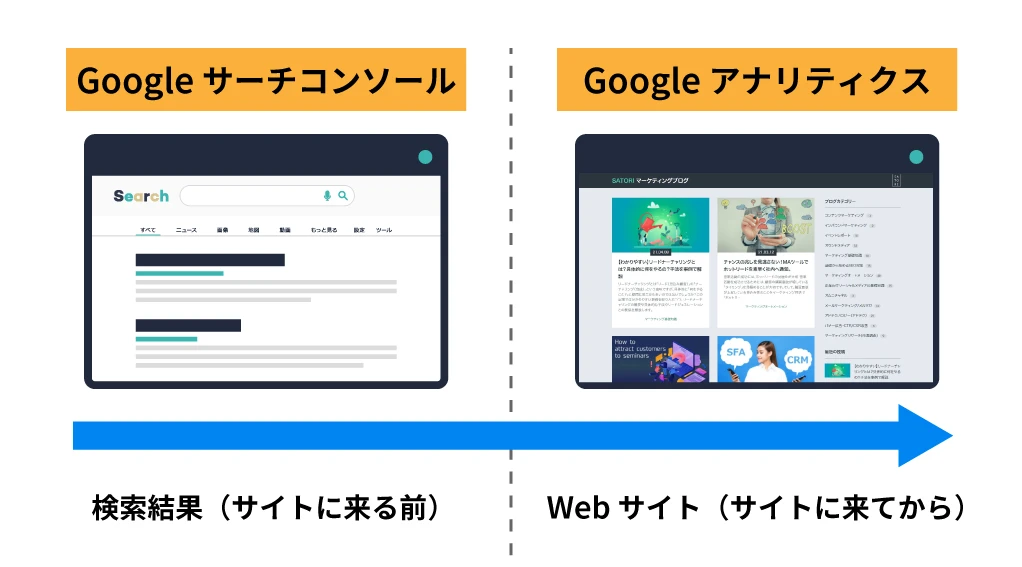
Googleサーチコンソールは、Google検索における検索の状況とサイトの問題点など「サイトに来る前の問題」を確認できます。
対してGoogleアナリティクスは、Google検索に限らず他の検索エンジンやサイトからの流入数、サイトに入ってからのユーザー行動など「サイトに来てから」の動向が確認できます。
| Googleサーチコンソール | Googleアナリティクス |
|---|---|
| ・具体的な検索キーワード ・Google検索でのクリック数/クリック率/平均掲載順位/表示回数 ・他サイトからのリンク状況 ・検索上でサイトが抱えている問題点 | ・サイトへの流入(検索以外も含む) ・セッション/PV等アクセスデータ ・CVデータ ・サイト内のユーザー行動 |
関連記事:GA4とは?基本と設定方法・使い方
サイトへの流入前と流入後、いずれのデータが欠けていてもサイトやサービスの改善としては物足りないものとなってしまいます。両者を有効活用していきましょう。
Googleサーチコンソールの設定と使い方の基本
Googleサーチコンソールの最初の設定と、基本的な使い方について紹介します。
Step1:Googleサーチコンソールに登録する
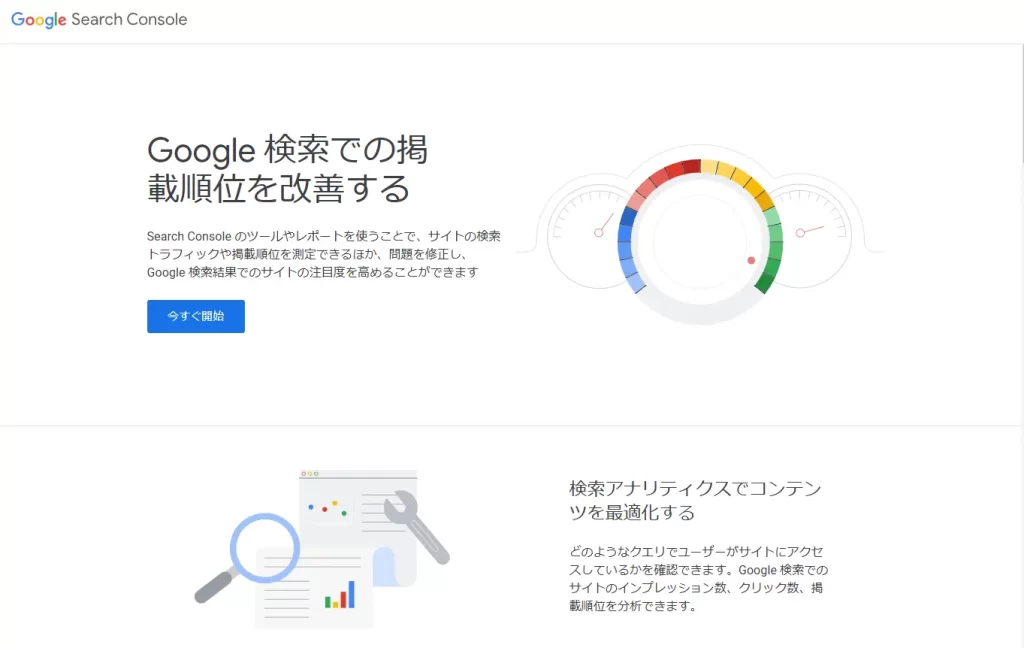
Googleサーチコンソールのサイトにアクセスし、「今すぐ開始」からはじめます。
登録画面で「URL プレフィックス」※3を選択、URLを入力します。
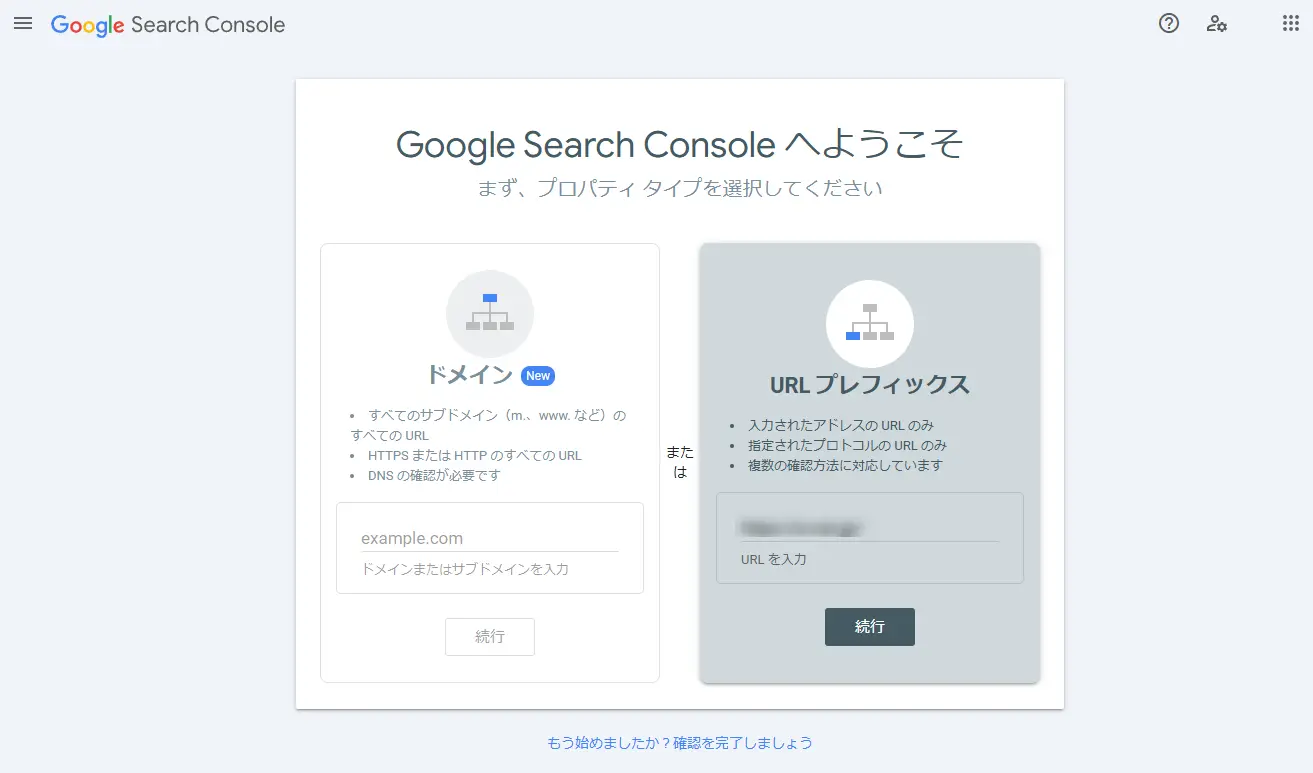
※3:URLプレフィックスとは
https://www.example.com/、https://www.example.com/dir/など、http:やhttps:を含んだURLのこと。
・URL登録例と取得できるデータ
https://www.example.com/ (https://www.example.com 配下のデータを取得可能)
https://m.example.com/ (https://m.example.com 配下のデータを取得可能)
https://www.example.com/dir/ (https://www.example.com/dir/ 配下のデータを取得可能)
※「ドメイン」側の登録をすると上記例の「example.com」周りのデータを一括で取得できますが、プロバイダ側の設定が必要となるため今回は簡易に設定できる「URL プレフィックス」の設定を解説します。
URLを登録すると「所有権の確認」の画面が表示されるので、手続きを進めます。GoogleアナリティクスかGoogleタグマネージャーをすでに利用している場合はいずれかの確認方法で進めると手間がかかりません。もし使用していない場合にはHTMLファイルをアップロードする方法が簡単です。
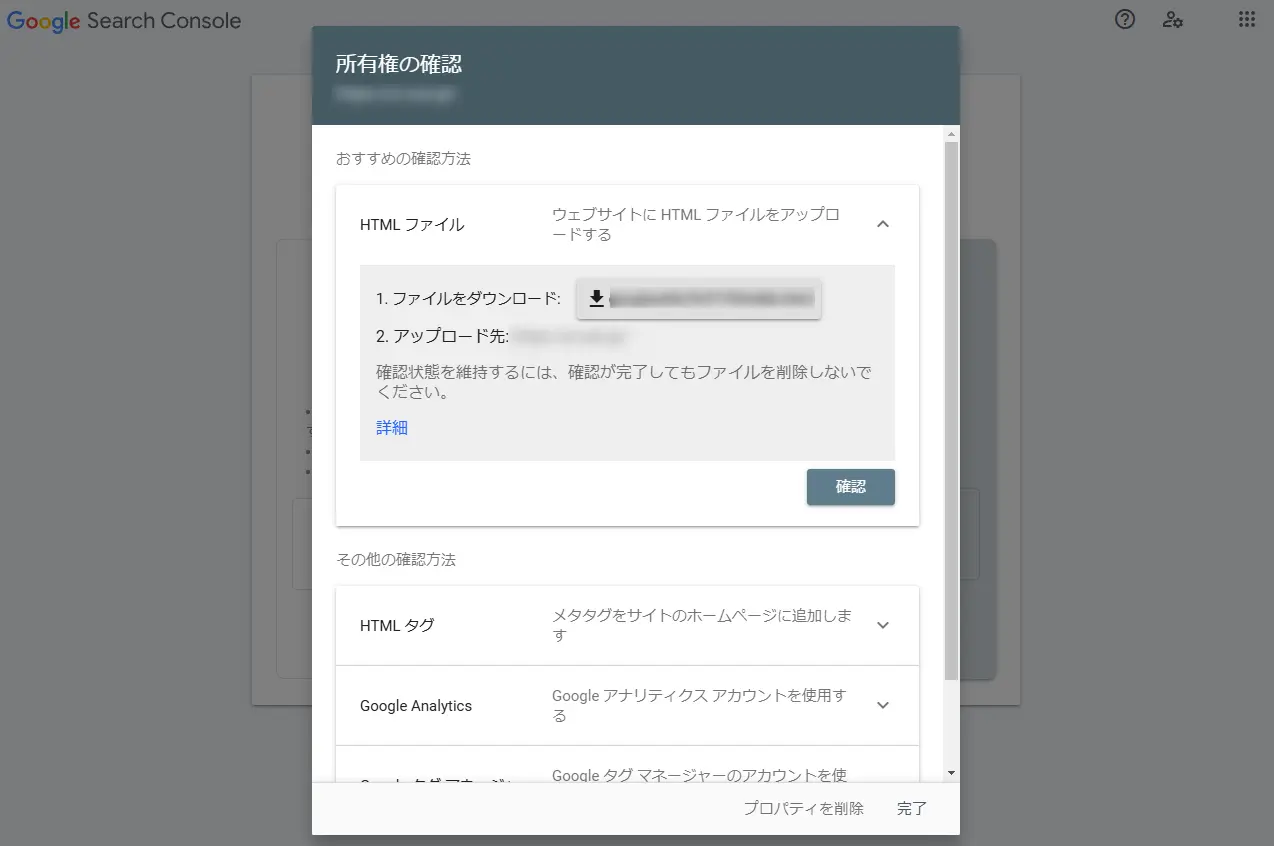
Step2:検索パフォーマンスの「検索結果」を確認する
登録したらまず「検索パフォーマンス」の「検索結果」を確認してみましょう。
画面左側「検索パフォーマンス」配下のサブメニューにある「検索結果」をクリックすると、右側に検索情報のグラフが表示されます。
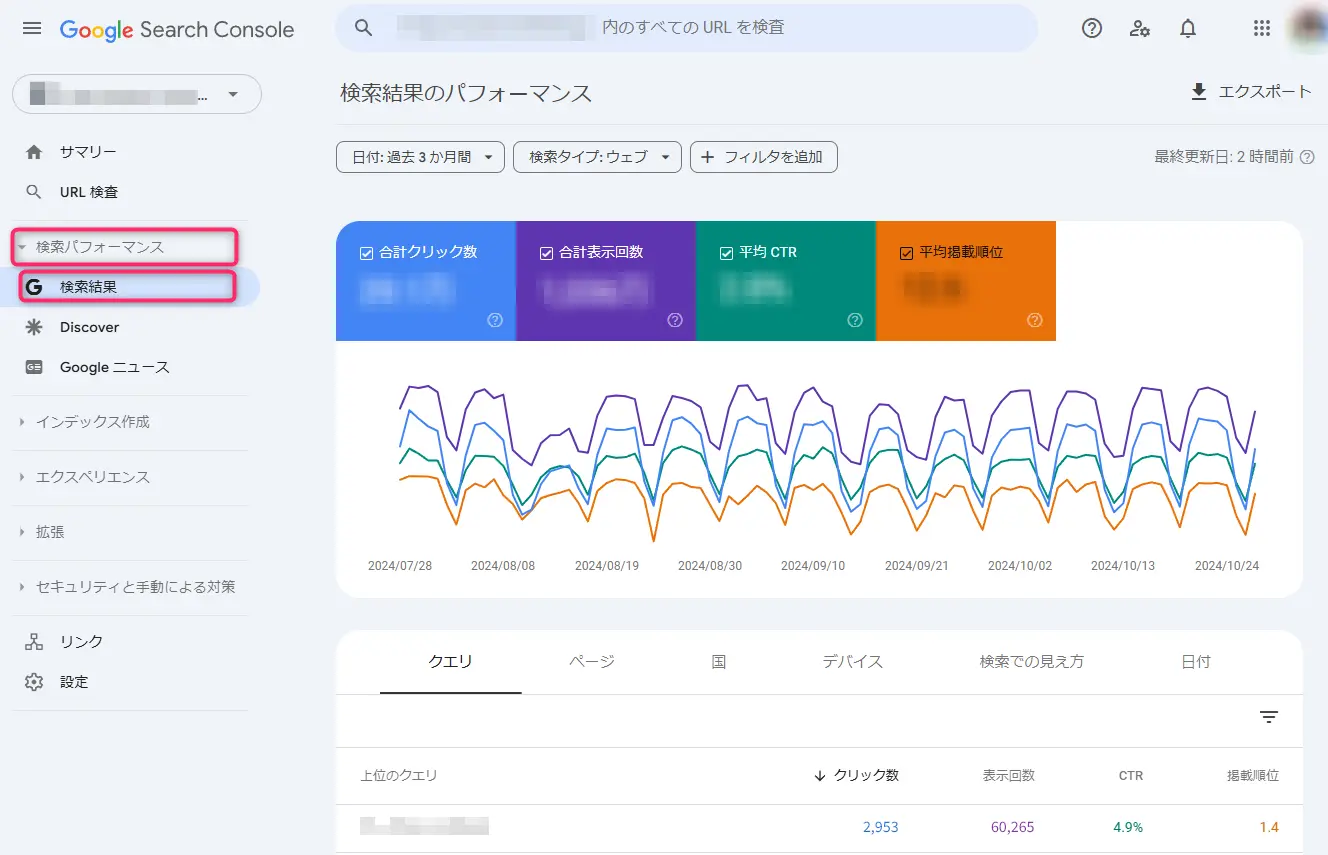
※はじめて登録した場合、データが集まるまでに時間がかかることがあります。登録されたばかりの際には画面に「数日お待ちください」といった趣旨の文言が記載されています。何も表示されていない場合には2〜3日待ってみてください。
スクロールすると検索クエリの情報が表示されます。
ここを見るとGoogle検索において、どのような検索クエリで自社サイトが表示されているのかがわかります。
狙ったクエリで検索結果に表示できているかなどコンテンツの効果検証、新規コンテンツを作成するための検索クエリの順位確認などを行うことで、サイトの改善につながります。
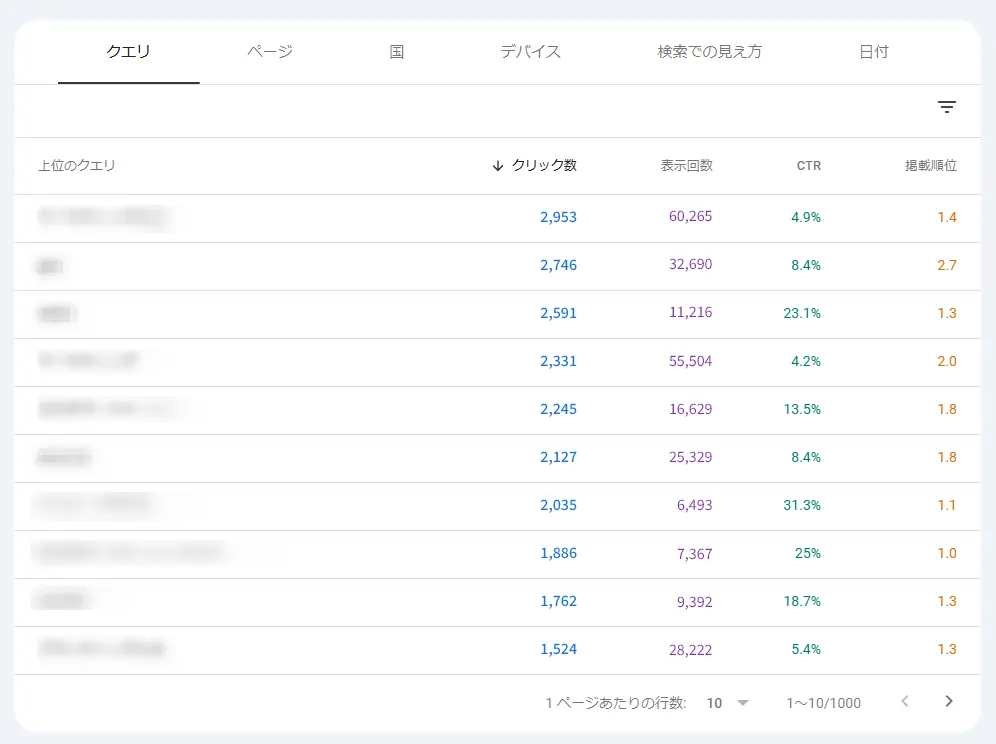
また、「ページ」タブをクリックすることでURL別の数値で見ることも可能です。他にも国別、デバイス別などの切り口での確認ができます。
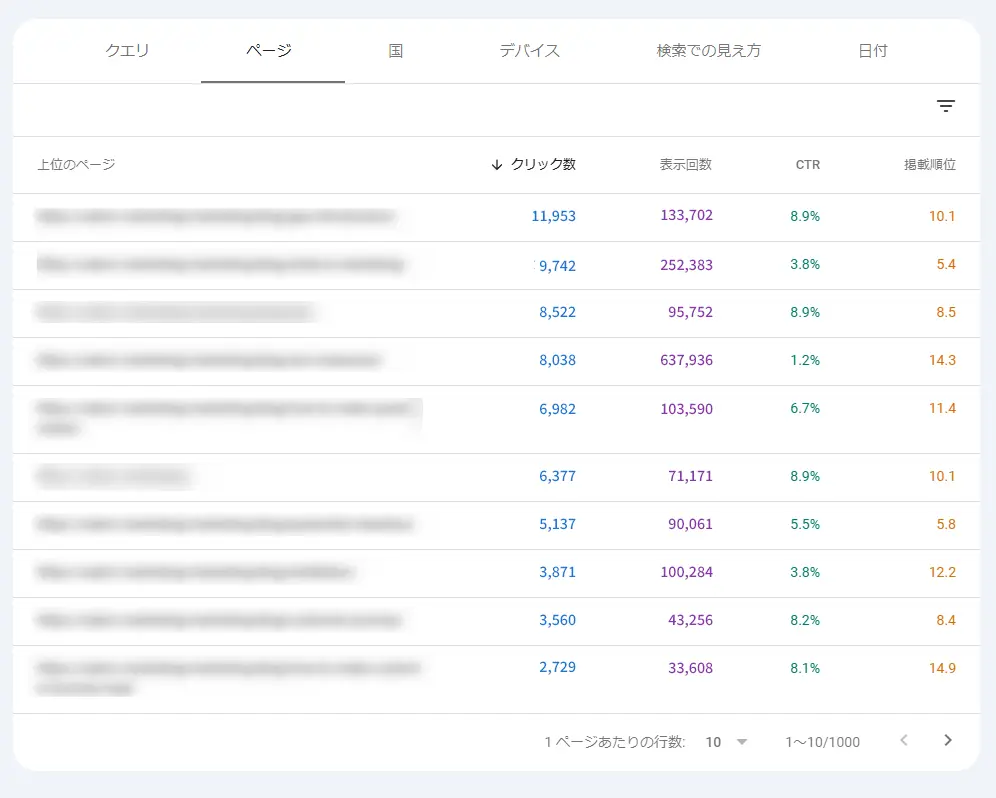
Step3:「URL検査」を使ってみよう
次にURL検査を使ってみましょう。
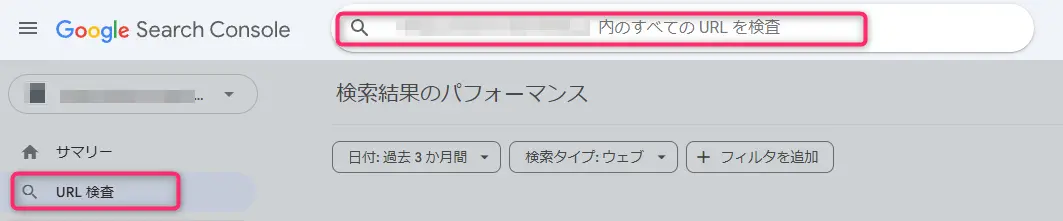
画面左「URL検査」をクリックするとURLの入力を求められるので、登録したサイトのURLを入力します。試しに登録したサイトのTOPページのURLを入力してみましょう。
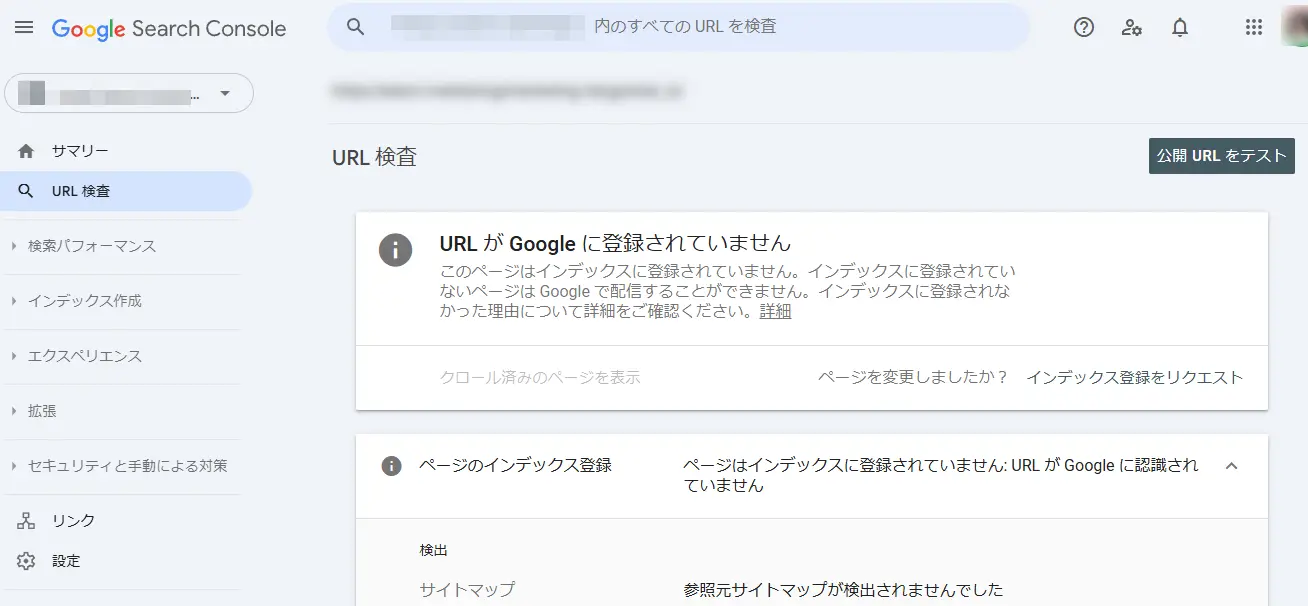
URLを入力すると上記のようにGoogleにページが登録されているか(インデックスされているか)どうかのデータが確認できます。もしインデックスされていないような場合には、「登録されていません」等の表示がされ、ページの問題点も記載されています。
インデックスされないということはGoogleの検索結果に表示されないということなので、検索からのアクセスがない場合には最初にここを確認しましょう。
また、「拡張機能とエクスペリエンス」では、SSLが有効であるセキュアなURLであるか、実装されているパンくずリストの構造化マークアップに不備がないかなども確認することができます。
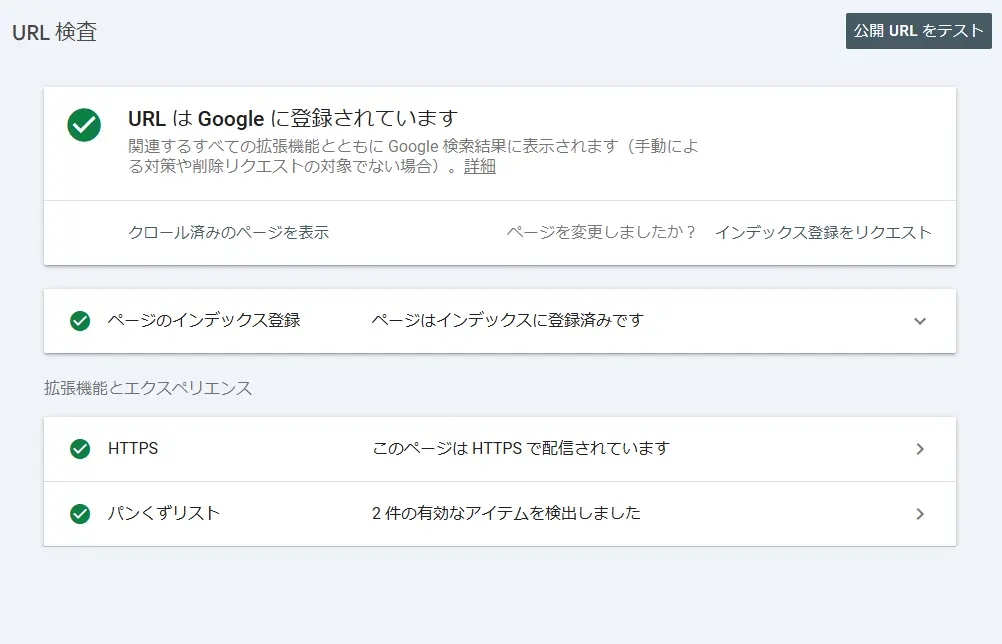
Step4:「インデックス登録をリクエスト」を行ってみる
「URL検査」の中には「インデックス登録をリクエスト」という項目があります。
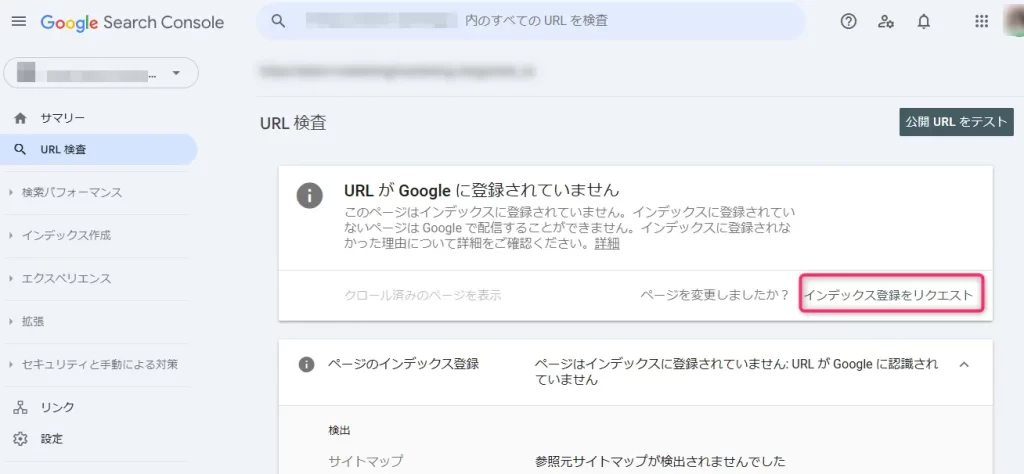
これは新規でページを追加、すでにあるページを修正した際などに、Googleのロボットにより早く伝達するためのツールです。
「インデックス登録をリクエスト」をクリックするだけで完了します。
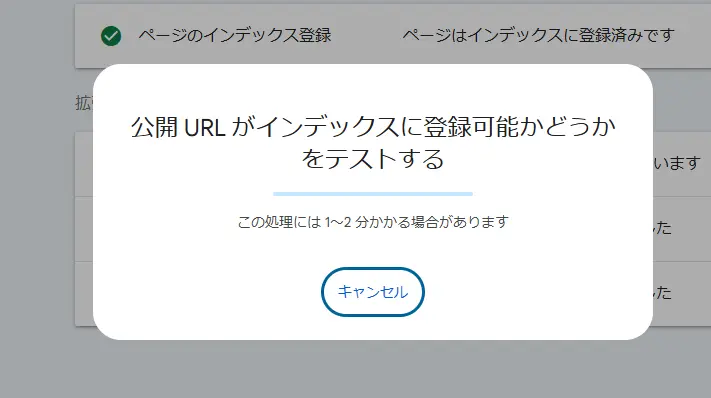
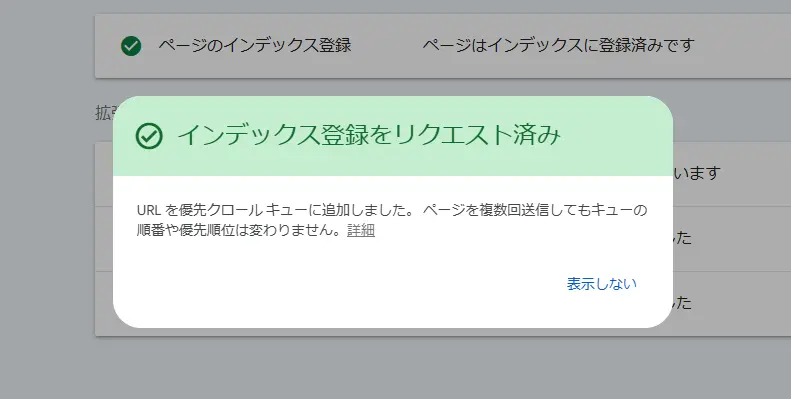
注意書きにもあるとおり、複数回送信しても意味がありません。1回のみの送信にしましょう。
またこの機能はあくまで「リクエスト」なので使用したからといって、インデックスされることが保証されるものではありません。
Step5:「セキュリティと手動による対策」を確認する
続いて「セキュリティと手動による対策」項目を確認してみましょう。
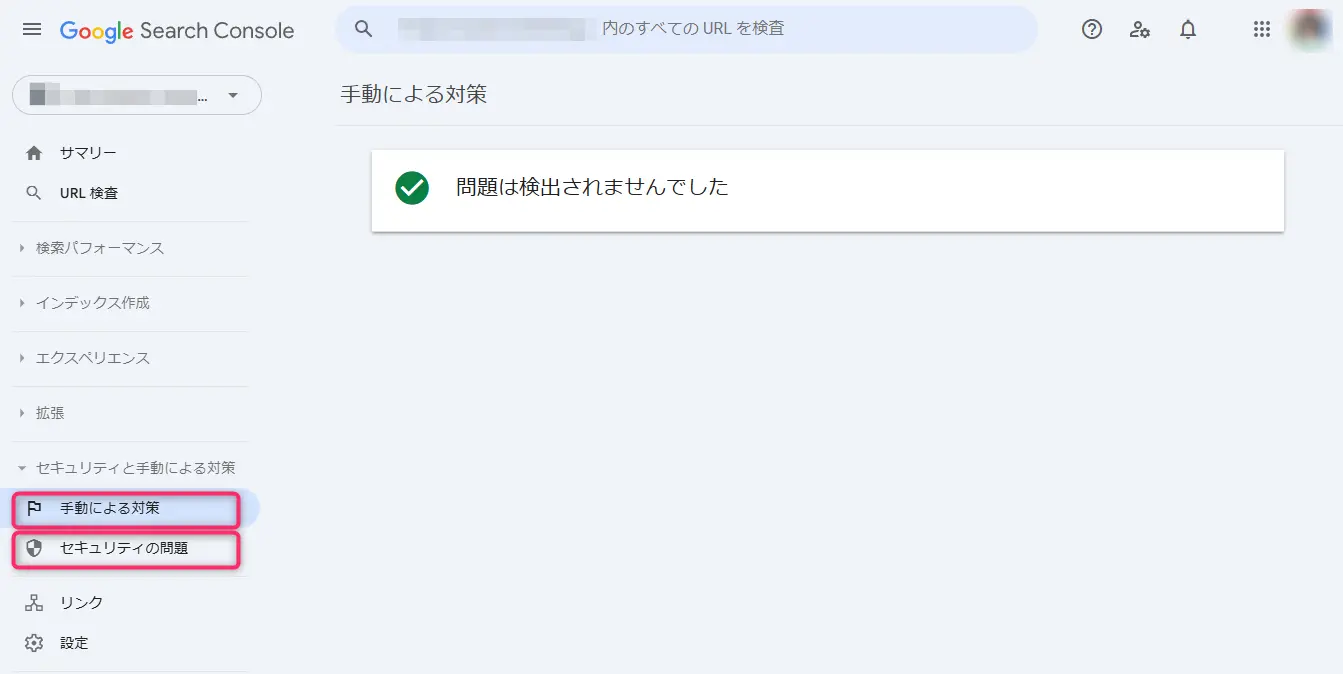
ほとんどの場合、上記のように「問題は検出されませんでした」と表示されます。
問題が検出される場合、以下のように分類されます。
- 手動による対策:隠しテキストスパムや有料リンク購入などGoogleのガイドラインに違反しているもの
- セキュリティの問題:サイトのマルウェア感染やハッキングなどサイト訪問者に危害が及ぶもの
万が一何か問題があった際には、早めにエンジニアなど専門の方に相談してみてください。
Step.6ページ体験の課題を把握しよう
「エクスペリエンス」の「ページエクスペリエンス」を確認してみましょう。
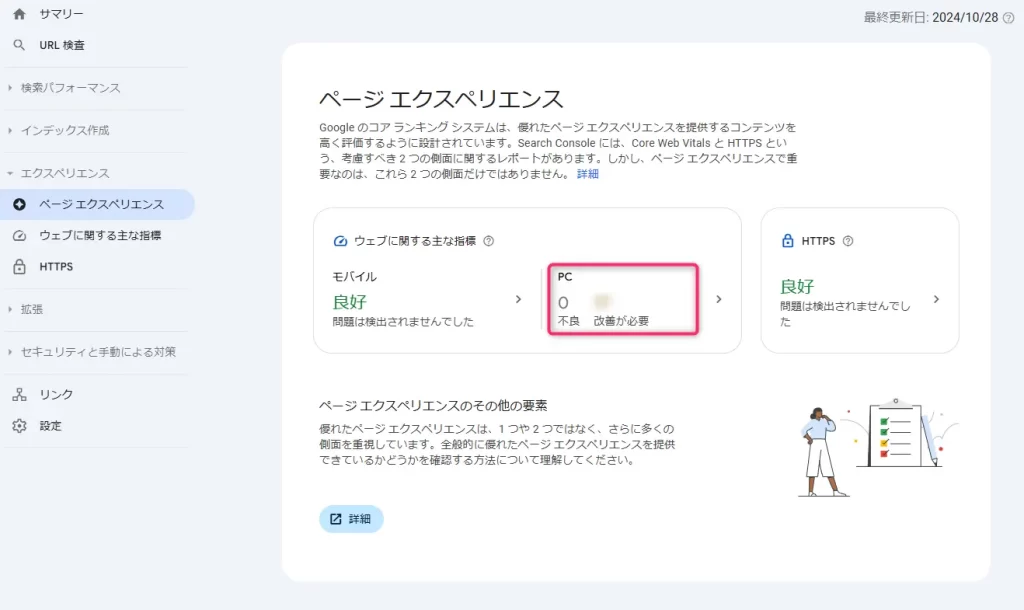
「不良」「改善が必要」と診断されたページがある場合は、詳細を確認します。
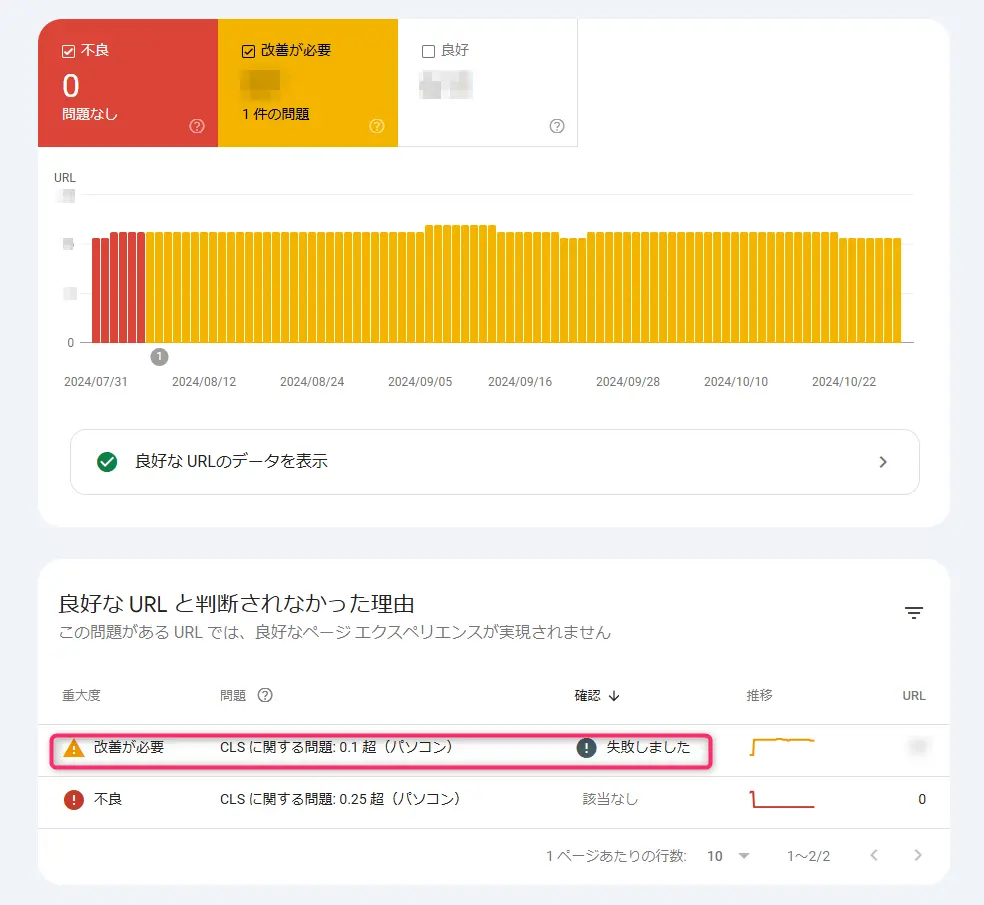
原因となっている項目をクリックし、発生しているURLを確認、改善方法をエンジニアに相談しましょう。
Googleサーチコンソールの共有(権限)設定
Googleサーチコンソールは、登録した本人以外でも、ユーザーとして権限を与えることで共有して利用することが可能です。
メニューの「設定」をクリックし、「ユーザーと権限」を選択します。
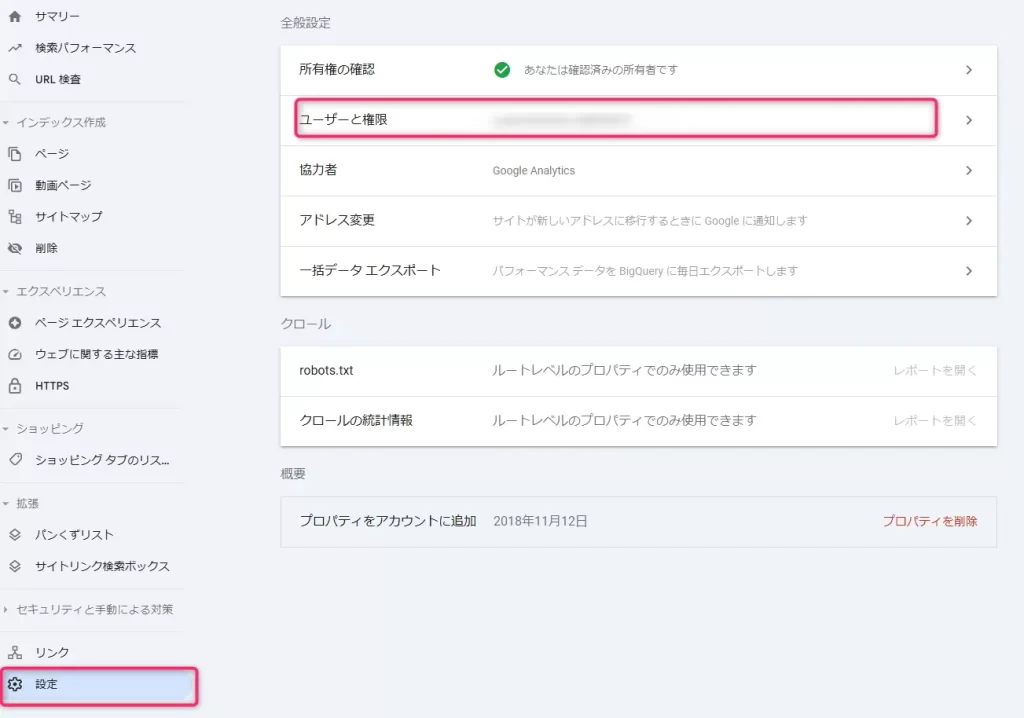
「ユーザーを追加」をクリックし、共有先のGoogleアカウントや権限を設定して追加します。
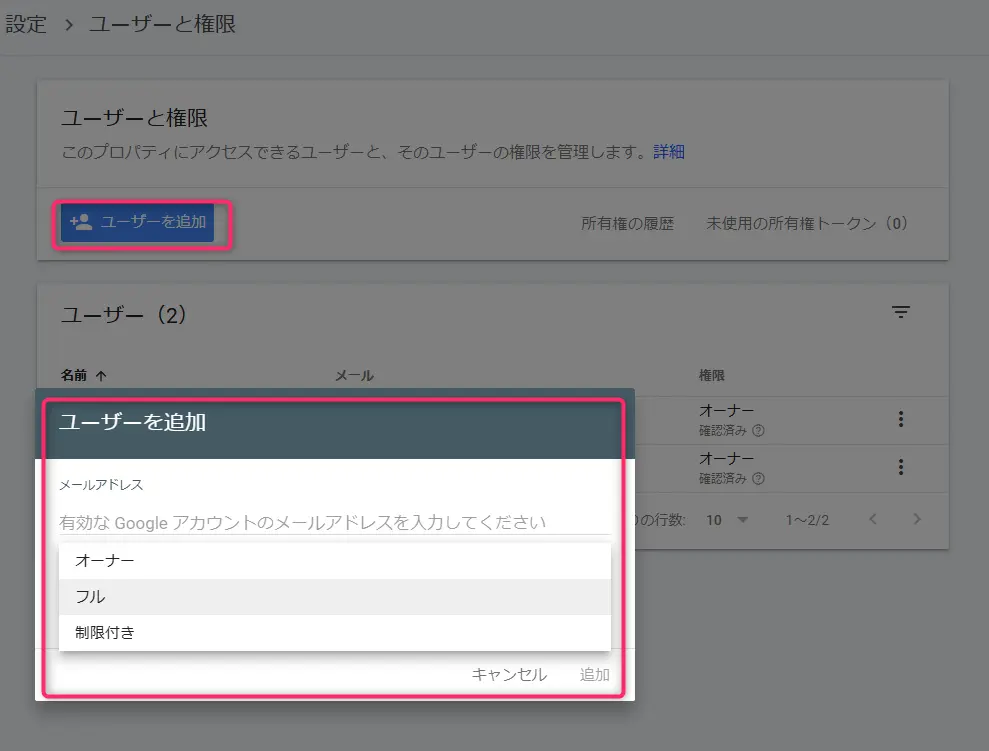
権限は「オーナー」「フル」「制限付き」の3種類があり、それぞれ以下の条件となっています。
| オーナー | サイトの管理や、ユーザーの追加・削除などすべての操作が可能 |
| フル | サイトの管理や、ユーザーの追加・削除を除くすべての操作が可能 |
| 制限付き | サイトのデータ・レポートの閲覧のみ (インデックスのリクエストや、サイト・ユーザーの管理はできない) |
GA4と連携するには
GoogleサーチコンソールのデータをGA4と連携し、GA4のレポート画面から閲覧することが可能です。
GA4の「設定」の中から「SearchConsoleのリンク」を選択します。
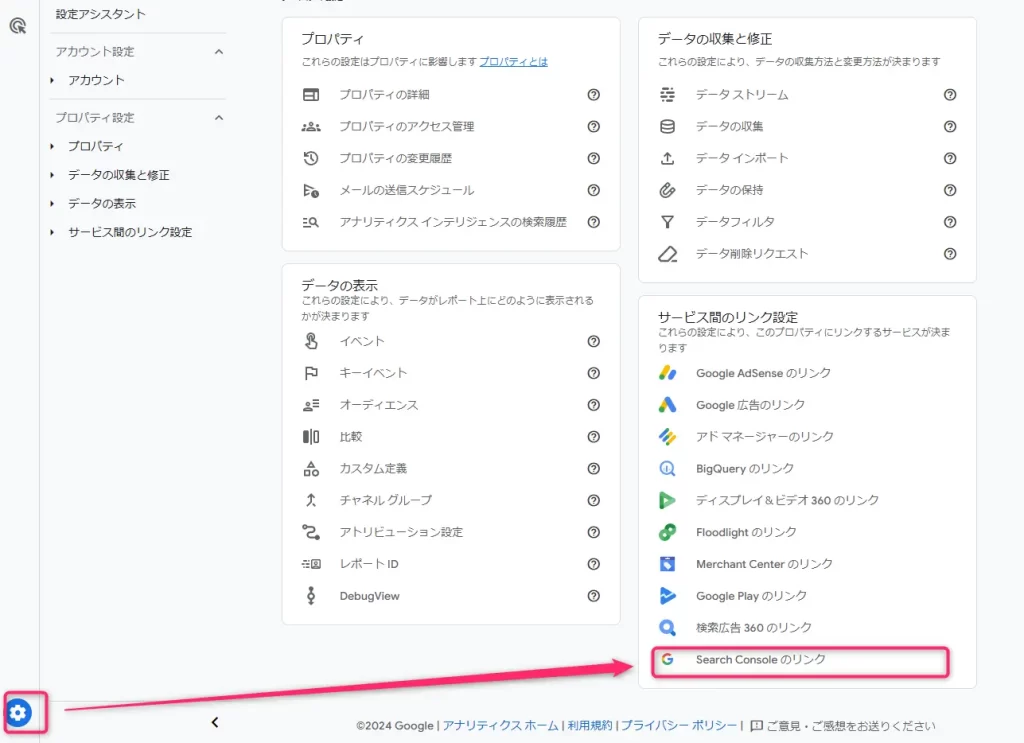
「リンク」ボタンをクリックし、
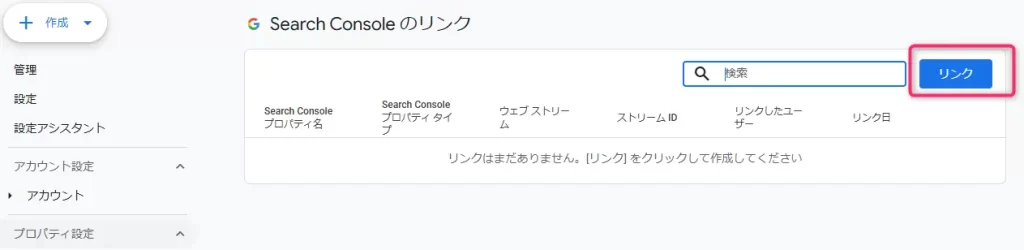
「アカウント」を選択して、確認をクリックします。
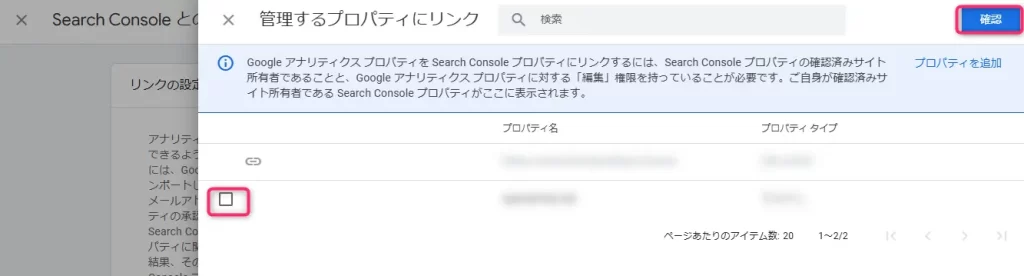
GA4とGoogleサーチコンソールを連携するには、Search Consoleプロパティの確認済みサイト所有者であることと、Googleアナリティクス プロパティに対する「編集」権限を持っていることが必要です。
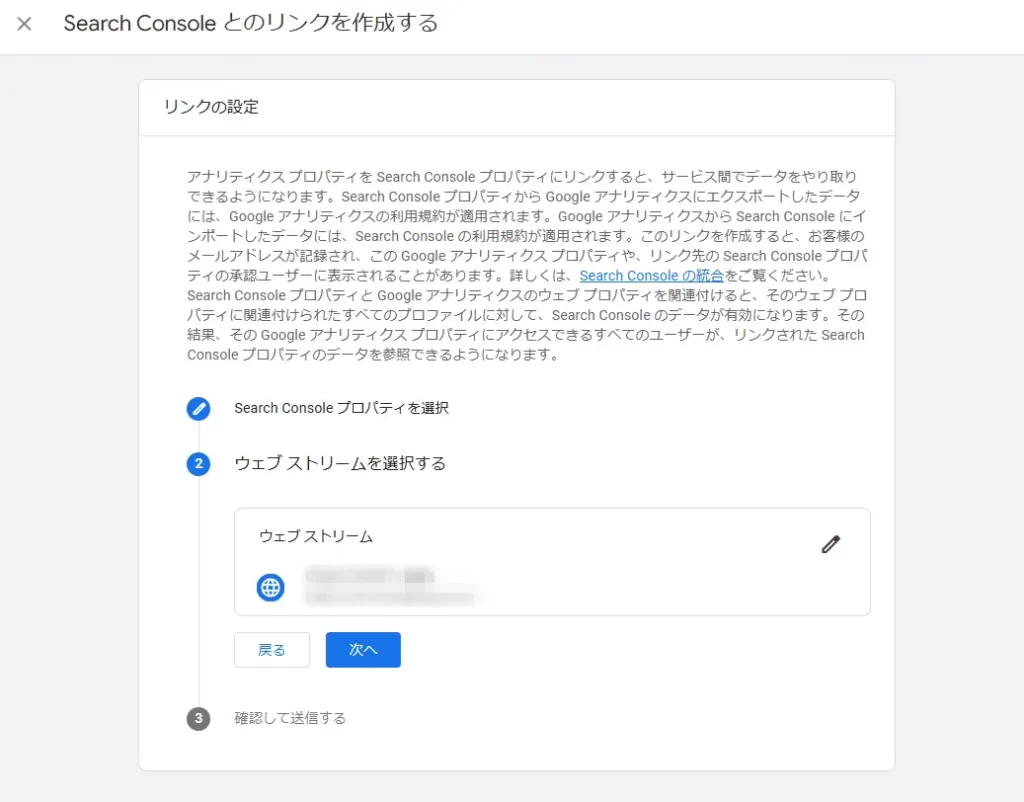
対象Webサイトを選択して、次へをクリックします。
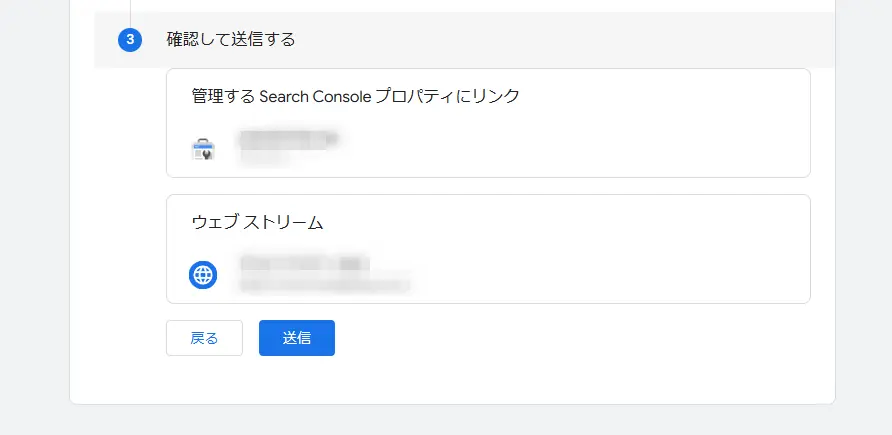
確認して送信すると連携は完了します。
Googleサーチコンソールを削除するには
サーチコンソールのプロパティは削除することが可能です。
自分が「確認済みの所有者」で、自分以外に「確認済みの所有者」がいない場合は、すべてのユーザーからの閲覧が不可能となりますので注意が必要です。一方で、「確認済みの所有者」が複数いる場合や、自分が共有されたユーザーである場合は、自身の閲覧ができなくなるだけなので心配ありません。
以下の手順で削除を行います。
「設定」の最下部にある「プロパティを削除」をクリックします。
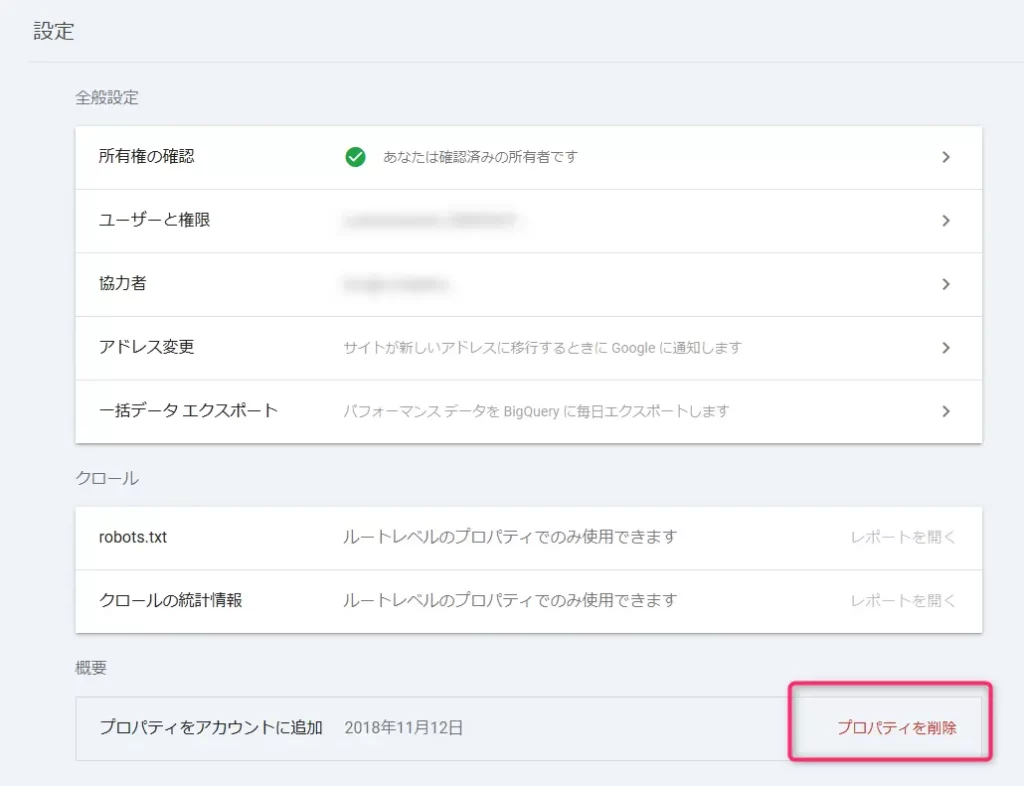
確認画面で再度「プロパティを削除」をクリックすると、削除が完了します。
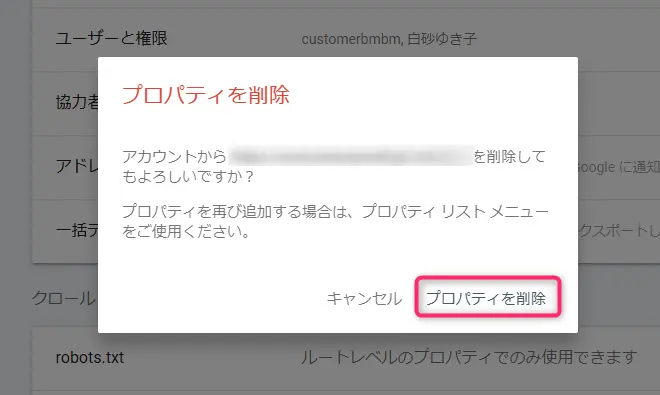
よくあるQ&A
Googleサーチコンソールに関してのよくある誤りや質問をまとめました。
Q:新しく公開したページは毎回Googleサーチコンソールで送信しなければいけないの?
「インデックス登録リクエスト」で毎回送信する必要はありません。
Googleのロボットは定期的にサイトを巡回しているため、きちんと内部リンクで遷移できるページであれば、放っておいてもロボットがページを辿ってインデックスしてくれます。
急ぎの場合や、いつまで経ってもインデックスされないようなケースで「インデックス登録リクエスト」を使用しましょう。
Q:サイトマップの送信って必要?
現在は検索エンジンの性能も大きく上がってきたため、サイト内に適正なリンクが設定されていればサイトマップを必ずしも送信する必要はありません。ただし、サイトの規模が大きい、新規公開したサイト、動画や画像などのリッチメディアが多く含まれるサイトは送信した方がよいとされています。
参考:サイトマップについて | Google 検索セントラル | Google Developers
Q: Googleサーチコンソールに登録しないと検索のランキングで不利になる?
Googleサーチコンソールに登録しないと検索のランキングで不利になることはありませんし、登録すると有利になるようなこともありません。登録することで、インデックス登録が自動で促進されることもありません。
ただし、Google検索の生のデータを確認できるのは現段階ではGoogleサーチコンソールのみです。登録しておいた方がSEOの戦略も考えやすくなりますし、手動にはなりますがインデックス登録申請を行うことができます。
Q:GoogleサーチコンソールとGoogleアナリティクス、両方の登録が必要?
「Googleアナリティクスとの違い」で記載したとおり、いずれも違う性質の(Googleサーチコンソールはサイトに来る前、Googleアナリティクスはサイトに来た後を確認できる)ものです。
登録しないことで検索のランキングに不利になることはありませんが、両方とも登録すると、より正確な情報を獲得できるので登録を推奨します。
Q:何度リクエストしてもインデックス登録されないときは?
複数回送信すること自体に意味がなく、原則的にリクエストは1回にします。
登録されない場合はいくつかの原因が考えられるので、調査を行いましょう。主な原因は以下になります。
- クロールの制限がされている
- robots.txtファイルにインデックス対象ページをブロックするルール書かれている
- ページに「noindex」タグがついている
- ページの品質に問題がある
- 重複コンテンツである
- 内容の薄いページである
- スパム的な手法を使っている
これらを改善することで、インデックス登録されることがあります。
Googleは各サイトごとにクロールバジェット(クロール頻度や量の予算)を持っており、一定の制限がかかります。不要だと判断された場合は、何度リクエストをしてもインデックス登録されません。
サーチコンソール活用でSEOを始めよう
Googleサーチコンソールは、検索ユーザーが自発的に入力してサイトに訪問したキーワードを確認可能な唯一のツールで、検索される「顧客の生の声」を見ることができます。
マーケティングを行うにあたって顧客のリアルな声を確認できる機会はそうそうないため、活用しない手はありません。
サーチコンソールを使用し、顧客の声に耳を傾けて、自社サイトやサービスの改善に活用していきましょう。
SEO関連の情報を他にもわかりやすくまとめているのでぜひ読んでみてください。
関連記事:【2024年版】SEOとは?基本と初めにやるべき具体策5つをわかりやすく解説
関連記事:【2023年版】SEOツール比較表・おすすめをプロが厳選
この記事が気になる方へ!おすすめの資料はこちら
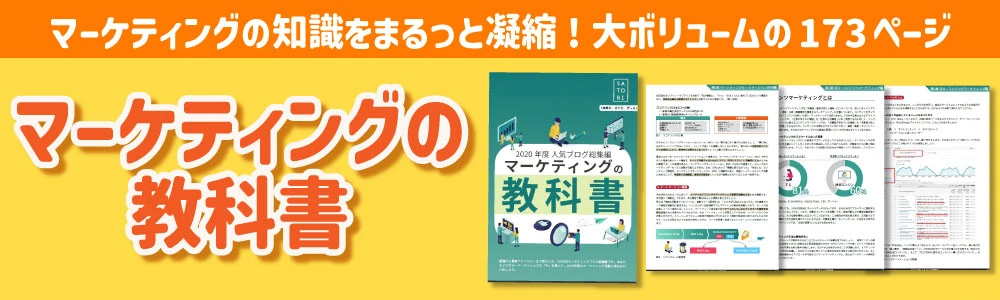

SEO事業者を経て2015年4月に独立し、メディア運営とSEOコンサルティングを中心に活動。2021年11月にJADE入社。個人活動として2008年にSEOの勉強と情報発信のために「バカに毛が生えたブログ」開設し、現在もSEO関連の情報を発信している。