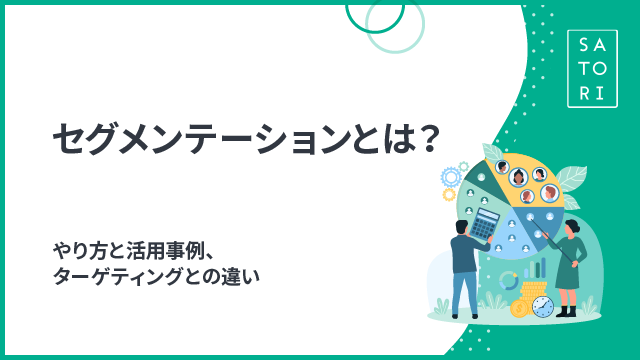GTM(Googleタグマネージャー)は基本的に「ページのHTMLの編集無しでタグの追加ができる」便利なツールですが、Googleアナリティクスと連携して利用する方法は初めての方には少し難しいかも知れません。
そこで今回、特に需要が多いGoogleアナリティクスでの計測に使える設定方法や設定例をまとめてみました。
※本記事の内容は2018年12月時点のGTM/Googleアナリティクスの仕様です。
- Googleアナリティクスで登録しておきたい3つの設定
- 1. 外部サイトへのリンククリックの計測(アウトバウンドリンクの計測)
2. ファイルダウンロードの仮想URL計測
3. 複数ドメインを計測する場合のクロスドメイントラッキングの設定
設定の見本として「インポートして一部を書き換えればそのまま利用できる」ファイルも記事最後にダウンロードできるようにしてありますので、よろしければご利用ください。
Googleアナリティクスでの計測用に登録しておきたい3つのGTM設定
基本的にGoogleアナリティクスで「計測したい内容」はサイトによって異なってくるものが多いですが、多くのサイトで計測の需要がある「汎用的」な計測内容も存在します。こういった汎用的な計測の設定は設定難度も高くありませんので、最初に設定しておくことを強く推奨します。
特に1つ目のケースは多くのサイトで発生し得る計測となりますので、どんなサイトであっても役に立つことでしょう。
1)外部サイトへのリンククリックの計測(アウトバウンドリンクの計測)
ほとんどのサイトでは、外部サイトへの導線が存在するものと思います。
これは文字通り「他所の会社のサイト」を指す場合もありますし、同じ自社サイトであってもドメインが異なる別のサイトを持っていてフッターなどへ「他サービスはこちら」のように導線を設置している、というケースも多く見かけます。
- 使用例
- ・ 提携サイトへの送客数を知りたい
- ・ 自社サイトAから自社サイトBへの遷移数を知りたい
どちらの導線であっても「どれぐらいのユーザーが遷移したのか」という数値は見たくなりますが、しかし遷移先は自サイトではないため、基本的に「遷移先で」計測を行うことはできません。
ですが「遷移先で」計測ができなくても、「遷移元でリンクがクリックされた際に」計測することで代替可能です。
- 必要なもの
- ・外部サイトへ直リンク(リダイレクトを挟まないリンク)となっている導線
- ・クリックされたリンク先が外部ドメインかどうか判別する「アウトバウンド」変数
- ・リンクURLを取得する「Click URL」変数
- ・「リンククリック」トリガー(=リンクがクリックされたタイミング)
- ・「Googleアナリティクス」のイベント計測タグ
GTMでは「リンクがクリックされた」タイミングに反応する「リンククリック」トリガーが用意されていますので、これを利用します。
何も制限(条件)をかけない場合は全リンクに反応してしまいますので「リンク先が外部ドメインかどうか」を判定するための変数を用意し、トリガーの条件として組み込む必要があります。
さらにGoogleアナリティクスでの計測内容には「どのページでリンクがクリックされたか」「クリックされたリンクのリンク先」も見たいものですので、これらも変数として登録していきます。
設定の手順
まずは必要となるそれぞれの変数から登録していきましょう。
最初は「リンク先URLが外部ドメインかどうかを判定する」変数からです。
1. 変数の新規登録画面を表示し、「変数タイプ」は「ページ要素」にある「自動イベント変数」を選択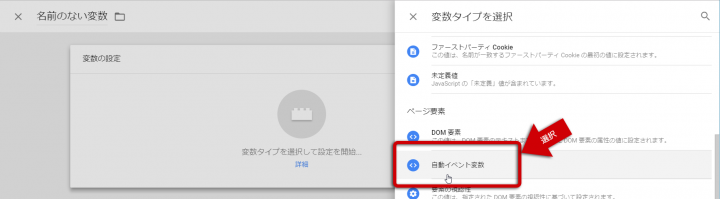
2. 「変数タイプ」で「要素URL」を選択し、「要素タイプ」で「アウトバウンド」を選択して右上の「保存」ボタンをクリック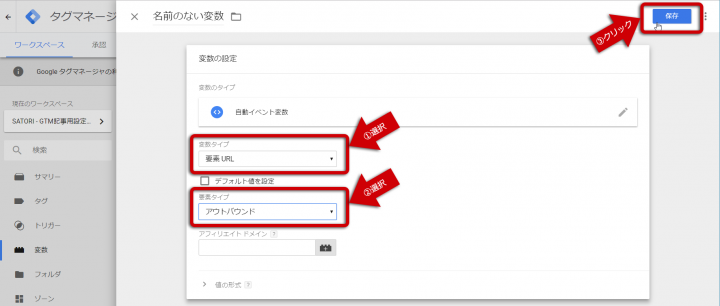
3. 「変数名の変更」が表示されるので、任意の名称(例:「Click URL-アウトバウンド」)を入力して「保存」ボタンをクリックして完了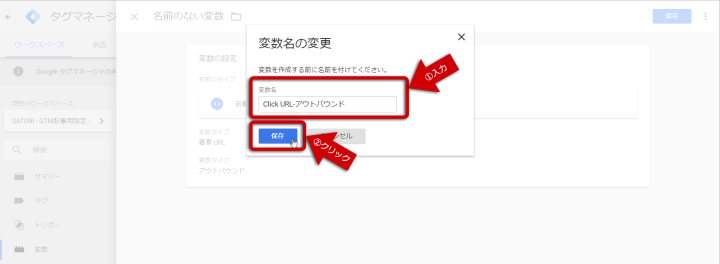
この「自動イベント変数 > 要素URL > アウトバウンド」変数は「クリックされたリンクURLのドメイン名部分が自サイトドメインを含んでいるかどうか」を判定する機能を持ちます。外部サイトだったらこの変数の値はtrueに、自サイトだったらfalseになります。
つまりこの変数に対して「等しい」「true」という条件をトリガーへ入れると、「リンク先が外部サイトだったら」という条件にできます。
さて、これからトリガーとGoogleアナリティクスのイベント計測タグを設定してきますが、Googleアナリティクスの計測タグを登録するのであれば「Googleアナリティクス設定」変数があるととても便利です。
もしまだ「Googleアナリティクス設定」変数を登録していない場合は、新規で登録してしまいましょう。なおすでに登録済みの場合は下記4~6の手順はスキップしてください。
4. 変数の新規登録画面を表示し、「ユーティリティ」にある「Googleアナリティクス設定」を選択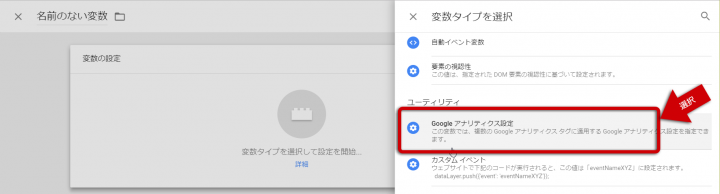
5. 「トラッキング ID」へ計測したいGoogleアナリティクスのプロパティのID(UA-XXXXX-X)を入力し、画面右上の「保存」ボタンをクリック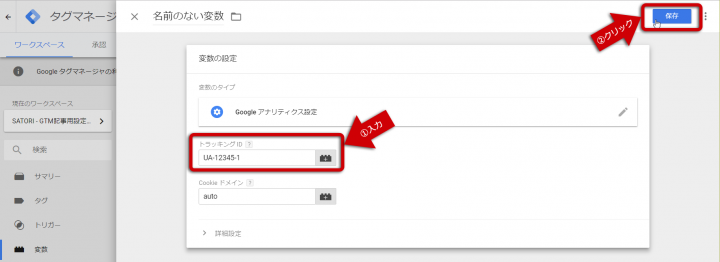
6. 「変数名の変更」が表示されるので、任意の名称(デフォルトのままでも構いません)を入力して「保存」ボタンをクリックして完了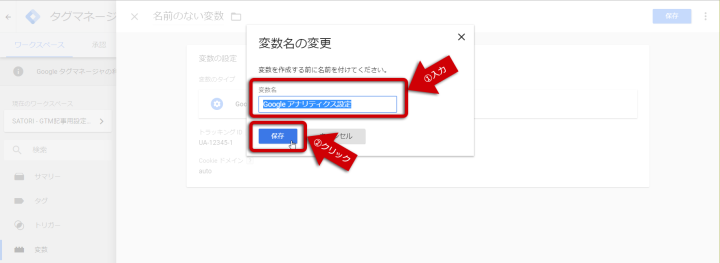
「Googleアナリティクス設定」変数は「Googleアナリティクス」のタグの設定一式をまとめて保存できる変数で、同じプロパティの計測タグを複数登録する際に、簡単に設定を共通化できるようになります。
もしすでにPV計測タグが存在している場合は、各オプションの設定欄の内容などは既存のPV計測タグの内容へ合わせ、その後PV計測タグの「Googleアナリティクス設定」欄で登録した「Googleアナリティクス設定」変数を選択し、「このタグでオーバーライド設定を有効にする」をOFFにすると良いでしょう。
これで今度こそ、一通りの変数が準備できました。
あとはトリガーとタグを登録すれば完了です。
7. トリガーの新規登録画面を表示し、「トリガーのタイプ」は「クリック」にある「リンクのみ」を選択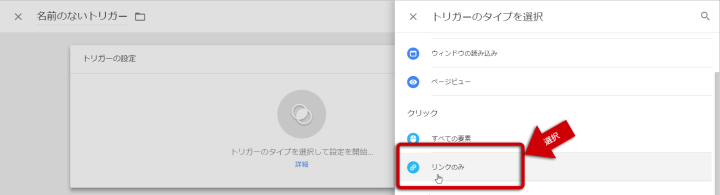
8. 「タグの配信を待つ」にチェックを入れ、表示される「これらすべての条件が true の場合にこのトリガーを有効化」欄で以下の条件を入力
・{{Page URL}} [正規表現に一致] [.*]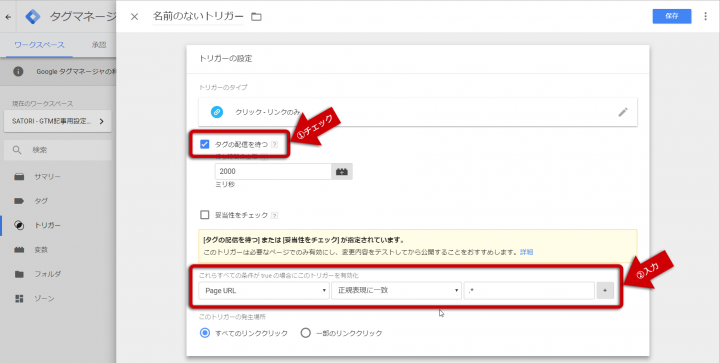
9. 「このトリガーの発生場所」で「一部のリンククリック」を選択し、以下の条件を入力して右上の「保存」ボタンをクリック
・{{([3]で登録した変数名)}} [等しい] [true]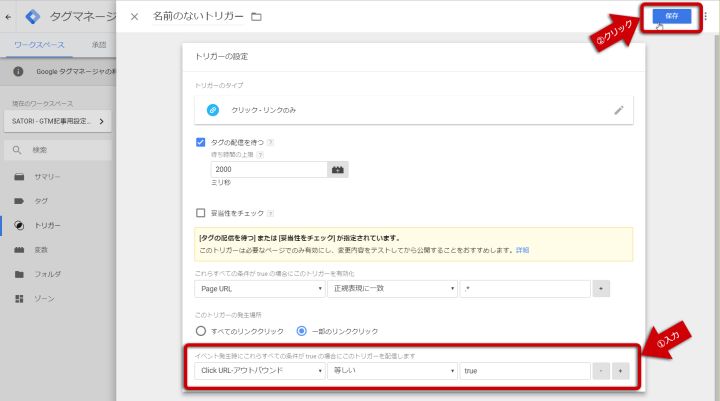
10. 「トリガー名の変更」が表示されるので、任意の名称(例:「Link Click-外部サイト」)を入力して「保存」ボタンをクリックして完了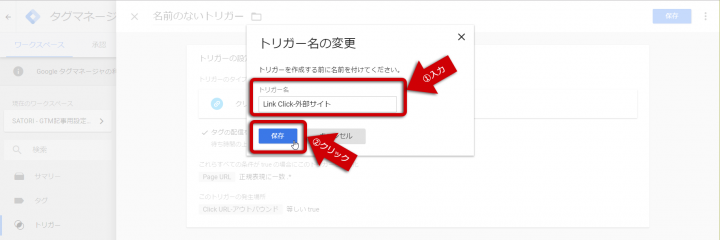
「リンククリック」トリガーを設定する際のポイントは「基本的には『タグの配信を待つ』にチェックを入れる」ことと、また全ページが対象の場合はその後表示される「対象ページ条件の欄で「{{Page URL}} [正規表現に一致] [.*]と設定する」ことです。
基本的にリンクはクリックされると即座にページの遷移が始まります。つまりリンククリックと同時にタグを配信させようとしても、タグの配信が完了する前にページが遷移してしまう事態が発生しえます。その場合、タグの処理がキャンセルされてしまう結果となってしまいます。
そこでこの「タグの配信を待つ」オプションを有効にすると「タグの処理が完了するまでページ遷移を一時停止」させることができ、タグの計測漏れを大幅に減らせる、というわけです。
またその後の対象ページの指定条件ですが、正規表現で「.*」は「何でも」を意味します。
これをページURL(「Page URL」変数)に対して設定することで「どのページでも」という条件ができあがります。
- サンプルで行うイベント計測の内容
- 【カテゴリ】外部遷移リンク
- 【アクション】(リンクがクリックされたページのURL)
- 【ラベル】(リンクURL)
それではイベント計測タグを登録しましょう。
11. 左側メニューの「タグ」をクリックし、タグの一覧画面を表示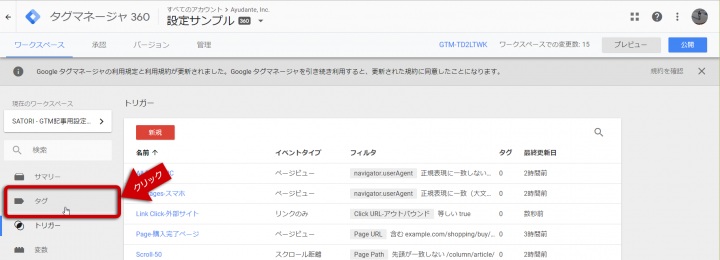
12. 「タグ」の下にある赤い「新規」ボタンをクリックし、タグの新規登録画面を表示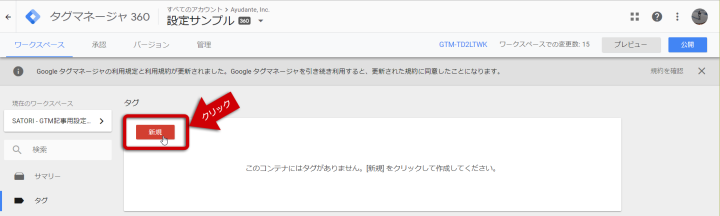
13. 「タグの設定」エリアをクリックすると登録したいタグの種類を選択できるので、「おすすめ」にある「Googleアナリティクス-ユニバーサルアナリティクス」を選択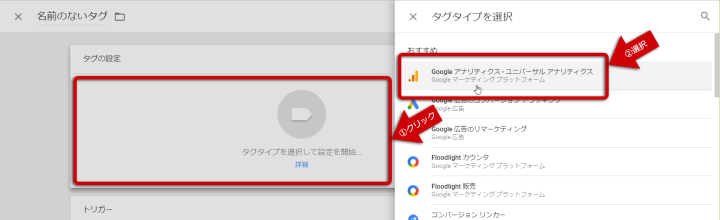
14. 「トラッキングタイプ」を「イベント」へ変更し、イベント計測の各項目で以下の内容
・カテゴリ:外部遷移リンク
・アクション:{{Page URL}}
・ラベル:{{Click URL}}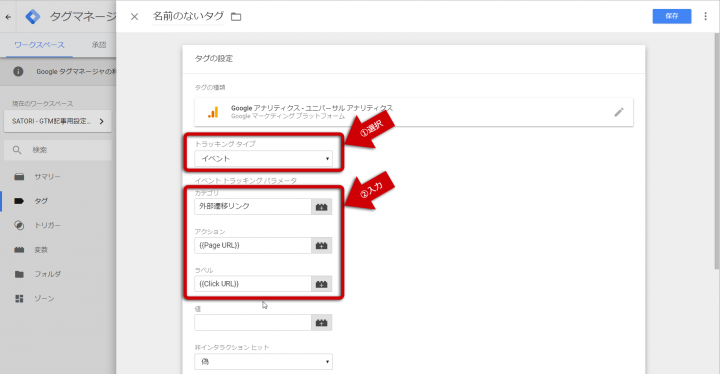
15. 「Googleアナリティクス設定」で[6]で登録した変数を選択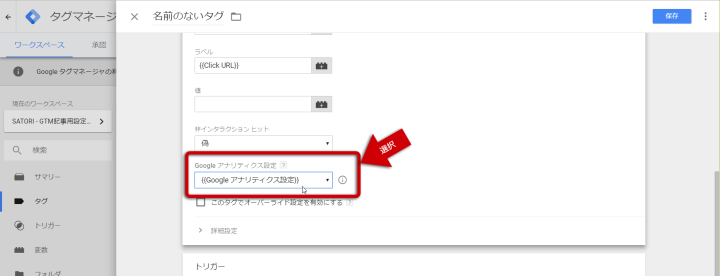
16. 画面下部の「トリガー」エリアをクリックすると登録済みトリガーの一覧が表示されるので、[10]で登録したトリガーを選択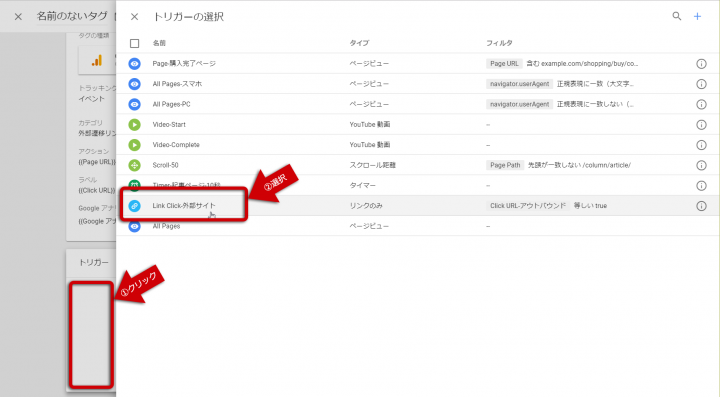
17. 右上の「保存」ボタンをクリックすると「タグ名の変更」が表示されるので、任意の名称(例:「GA-Event-Outbound」)を入力して「保存」ボタンをクリックして完了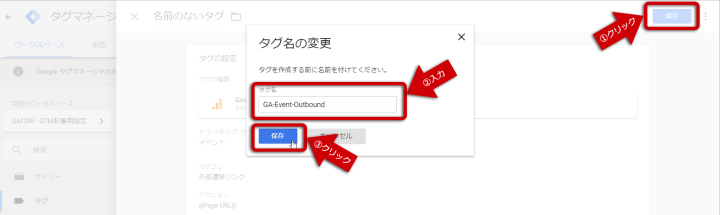
タグを設定する際、入力欄で「{{変数名}}」と入力することで指定した変数の値を参照することができます。
今回であれば「アクション」と「ラベル」でそれぞれ「Page URL」変数と「Click URL」変数を参照している形ですね。
以上で外部遷移リンクのクリック計測の設定ができました。
あとは「プレビュー」などで動作確認を行い、問題なければ「公開」すれば一般ユーザーへ反映されます。
なおご紹介した導線は「外部サイトへ直リンク」であることが前提となっています。
ですので、例えばリダイレクト専用の自サイト内ページへの導線となっている場合などは動作しませんので、ご注意ください。
2)ファイルダウンロードの仮想URL計測
PDFファイルや.zipなどの圧縮ファイルなど、ダウンロードできるようにしているサイトもあることと思います。
しかしこれらのファイルはHTMLではないため、GoogleアナリティクスのPV計測タグを中で動作させることができません。そのため、どれぐらいユーザーがアクセス(ダウンロード)したかが不明瞭になってしまいます。
しかしリンク先のダウンロードファイル内で計測できないだけであれば、代替手段があります。「1)外部サイトへのリンククリックの計測(アウトバウンドリンクの計測)」と同じ考え方です。
つまりリンク先ではなくリンク元であれば計測は可能ですので、「ダウンロードのリンクがクリックされた」タイミングで計測タグを配信させればよいわけです
- 使用例
- ・ PDFファイルのダウンロードリンクのクリック数を知りたい
- ・ .zipなどの圧縮ファイルのダウンロードリンクのクリック数を知りたい
なお(1)ではイベントとして計測していましたが、ダウンロードされるファイルの場合は「ユーザーがアクセスしたもの」という意味ではページビューと似ていますので、今回はイベントではなくページビューで計測する方法をご紹介します。
- 必要なもの
- ・ ダウンロードファイルへ直リンク(リダイレクトを挟まないリンク)となっている導線
- ・ クリックされたリンク先のファイル拡張子を取得する「ファイル拡張子」変数
- ・ リンクURLのパスを取得する「自動イベント変数」
- ・ 「リンククリック」トリガー(=リンクがクリックされたタイミング)
- ・ 「Googleアナリティクス」のページビュー計測タグ
設定の手順
それではまず変数から用意していきましょう。
最初は「クリックされたリンクURLのファイル拡張子」を取得するための変数です。
1. 「1)外部サイトへのリンククリックの計測(アウトバウンドリンクの計測)」と同様に変数の新規登録画面から、「自動イベント変数」を選択し、「要素URL」まで進める
2. 「要素タイプ」で「ファイル拡張子」を選択して右上の「保存」ボタンをクリック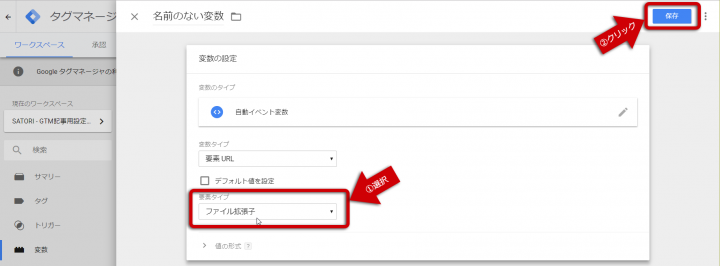
3. 「変数名の変更」が表示されるので、任意の名称(例:「Click URL-ファイル拡張子」)を入力して「保存」ボタンをクリックして完了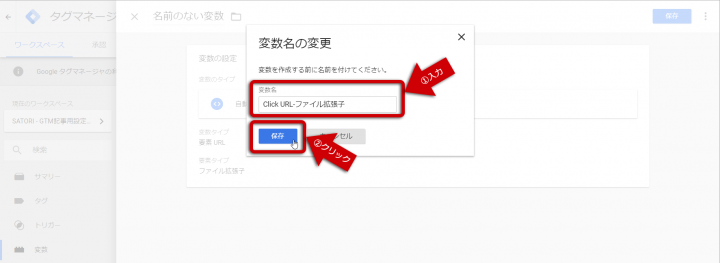
この「自動イベント変数 > 要素URL > ファイル拡張子」変数はクリックされたリンクURLのパスからファイル拡張子を抜き出して参照できるようになる変数です。リンクがクリックされた際に、例えば「~~~.html」へのリンクであれば「html」が、「~~.php」へのリンクであれば「php」が取得できる、というわけです。
この変数を見ることで、これが「html」や「php」以外であれば、ファイルダウンロードのリンクである、と判断できます。
次に登録するのは、リンクURLのパス部分のみを抜き出して取得する変数です。
「Click URL」変数と似ていますが、あちらは「http~」から始まってクエリなどまで含むのに対し、パス部分のみ、と限定した抜き出しを行うための変数です。
これはGoogleアナリティクスのページビュー計測タグで「こういうURLのページビューとして飛ばしてね」と設定する欄で利用するのが、「http~~」から始まるURL全文ではなく、「/~~」から始まるURLのパス以降である必要があるからです。
4. [1]と同様に変数の新規登録画面から、「自動イベント変数」を選択し、「要素URL」まで進める
5. 「要素タイプ」で「パス」を選択して右上の「保存」ボタンをクリック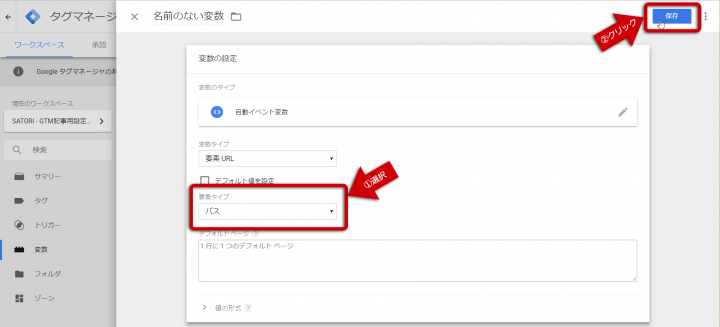
6. 「変数名の変更」が表示されるので、任意の名称(例:「Click URL-パス」)を入力して「保存」ボタンをクリックして完了
これで必要な変数は用意ができました。
トリガーの登録へと進みましょう。
7. 「1)外部サイトへのリンククリックの計測(アウトバウンドリンクの計測)」と同様にトリガーの新規登録画面から、「クリック」にある「リンクのみ」を選択
8. 「1)外部サイトへのリンククリックの計測(アウトバウンドリンクの計測)」と同様に「タグの配信を待つ」にチェックを入れ、表示される「これらすべての条件が true の場合にこのトリガーを有効化」欄で同じ条件を入力
9. 「このトリガーの発生場所」で「一部のリンククリック」を選択し、以下の条件を入力して右上の「保存」ボタンをクリック
・{{([3]で登録した変数名)}} [正規表現に一致しない(大文字と小文字の違いを無視)] [(html|htm|php|asp|aspx)]
・{{([3]で登録した変数名)}} [正規表現に一致] [.+]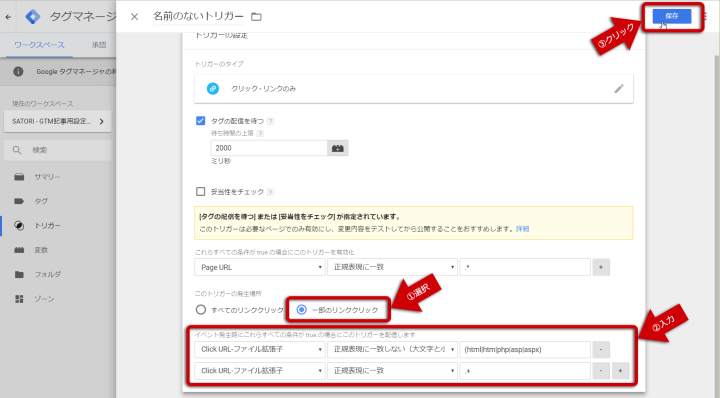
10. 「トリガー名の変更」が表示されるので、任意の名称(例:「Link Click-ファイルダウンロード」)を入力して「保存」ボタンをクリックして完了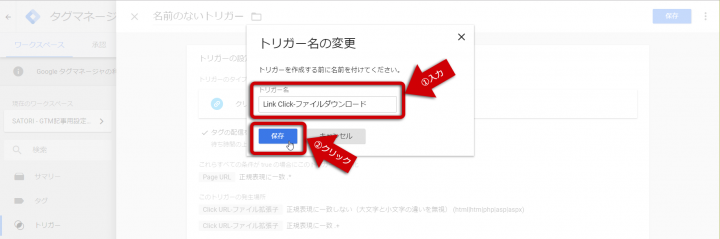
トリガーのポイントとしては、[3]で登録したファイル拡張子の変数に対して2つの条件を設定している箇所です。
1つ目の条件で、正規表現で「html」または「htm」または「php」または「asp」または「aspx」ではない、と設定しています。
もしページの拡張子でこれら以外も利用している場合は、「|」繋ぎで追加してください。
2つ目の条件で、正規表現で「ファイル拡張子が取得できた場合」と設定しています。
このファイル拡張子を取得する変数はリンクURLから拡張子を探し出して取得する、といった動作をします。ただリンクURLの場合、例えば「/hogehoge/ahaha/」みたいに「/」で終わるリンクもありますよね。こういったリンクの場合は拡張子が見つからないため、変数の値が取得できないのです。
この「取得できなかった場合」を「普通のページへのリンク」とみなすことで、対象外とする、という条件を追加しているわけです。
最後に、Googleアナリティクスのページビュー計測タグを登録していきます。
11. 「1)外部サイトへのリンククリックの計測(アウトバウンドリンクの計測)」と同様にタグの新規登録画面から、Googleアナリティクスの計測タグを選択
12. 「トラッキングタイプ」が「ページビュー」になっていることを確認し、「Googleアナリティクス設定」で任意の「Googleアナリティクス設定」変数を選択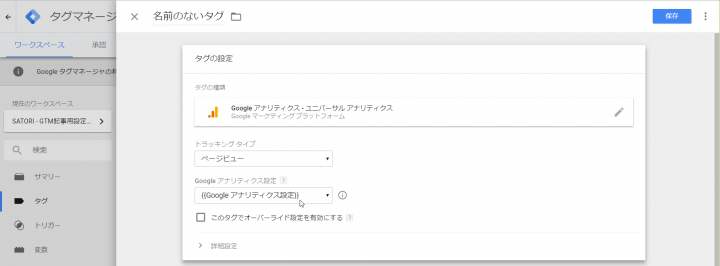
13. 「このタグでオーバーライド設定を有効にする」にチェックを入れ、「詳細設定」を開き、その中の「設定するフィールド」を開く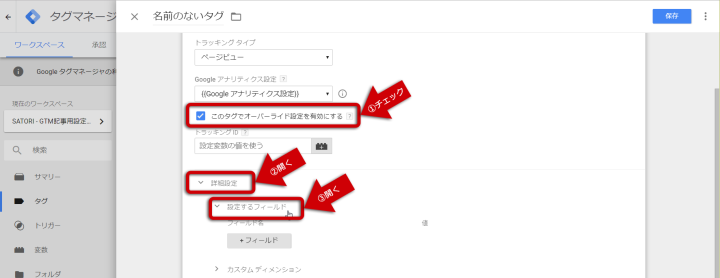
14. 「+フィールド」ボタンで行を追加し、以下の内容を入力
・フィールド名:page
・値:{{([6]で登録した変数名)}}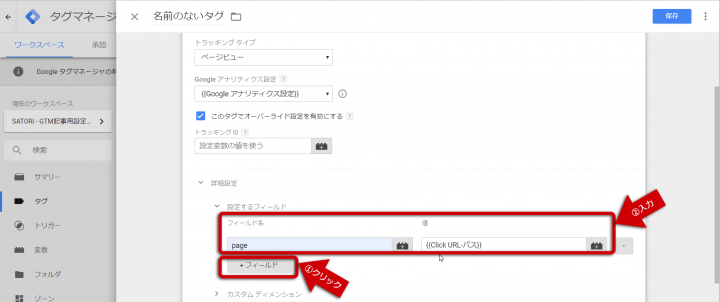
15. 画面下部の「トリガー」エリアをクリックすると登録済みトリガーの一覧が表示されるので、[10]で登録したトリガーを選択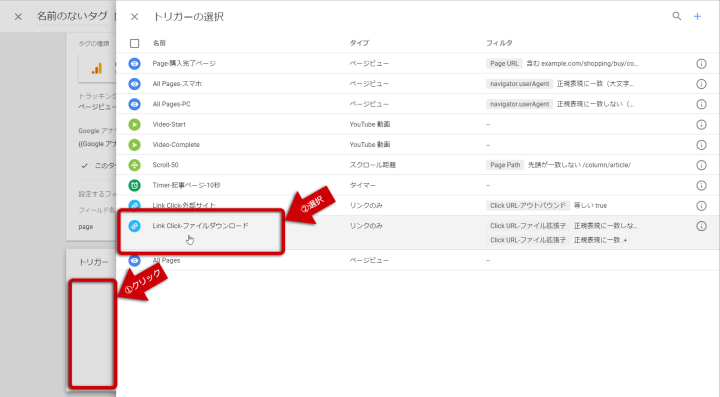
16. 右上の「保存」ボタンをクリックすると「タグ名の変更」が表示されるので、任意の名称(例:「GA-PV-File Download」)を入力して「保存」ボタンをクリックして完了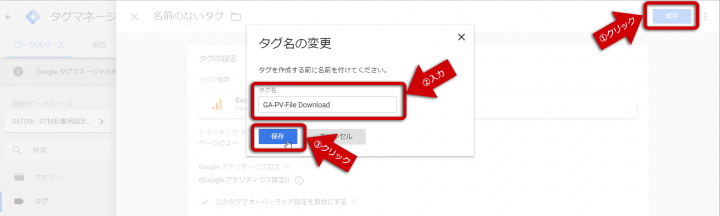
Googleアナリティクスで「いま開いているページのURLとは別のURL」としてページビュー計測することを「仮想URL計測」と呼びます。
GTMで仮想URL計測をする場合は上記のようにタグの詳細画面を開き、「設定するフィールド」で「page」へ対して値を渡すと、その値をURLとしてページビュー計測をしてくれます。今回であれば「リンクURL(=ダウンロードファイルのパス)」として仮想URL計測を行う、といった具合ですね。
以上で一通りの設定が完了しました。
あとは「プレビュー」で動作確認をしてみて、問題がないか確かめましょう。
なお、「プレビュー」でリンククリック時の動作確認をする際は、普通にリンクをクリックすると即座にページ遷移してしまうため、タグが実際に配信されたかどうかが確認しづらいと思います。
そういった時はキーボードのCtrlキーを押しながらクリックすると、リンクが別タブで開かれて元のタブはそのままになるため、タグの配信確認などが簡単になるのでおすすめです。
3)複数ドメインを計測する場合のクロスドメイントラッキングの設定
Googleアナリティクスで複数の異なるドメインを計測しようとした場合、「クロスドメイントラッキング」と呼ばれる設定をする必要があります。
なおサブドメインが違うだけであれば不要ですので、あくまで「大本のドメインが違う場合」が対象となります。
- 設定が必要なケース
- 〇「example.com」と「example.jp」の2ドメインで同じプロパティで計測したい場合
- ×「www.example.com」と「sub.example.com」はサブドメインの違いなので設定不要
設定の手順
Googleアナリティクスでクロスドメイントラッキングをする際、必要な設定は2つのオプション設定です。
1. 登録している「Googleアナリティクス設定」変数の詳細画面を開く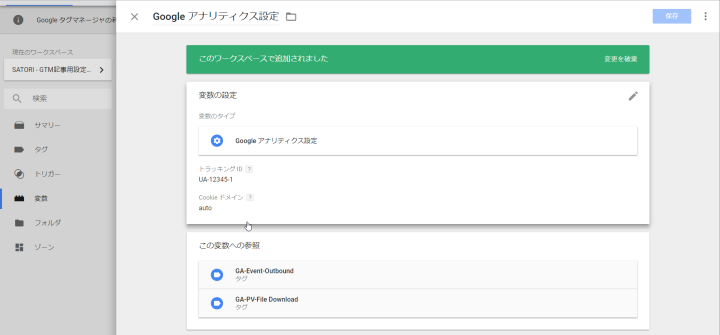
2. 「詳細設定」の「設定するフィールド」を開き、「+フィールド」ボタンで行を追加して以下の内容を入力
・フィールド名:allowLinker
・値:true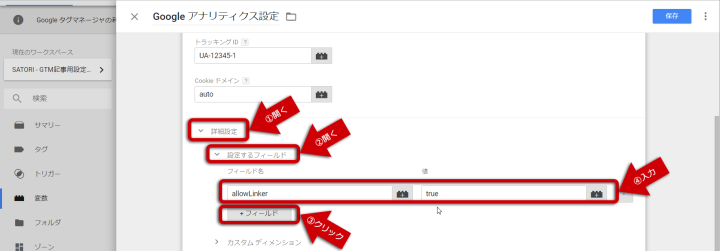
3. 「クロスドメイントラッキング」を開き、「自動リンクドメイン」欄へ対象ドメインを「,」区切りで入力
・例:example.com, example.jp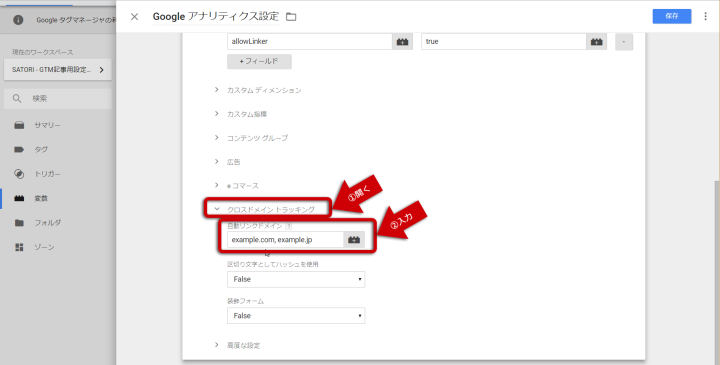
4. 右上の「保存」ボタンをクリックして完了
Googleアナリティクスでは、基本的に「ドメインごと」に「ユーザーの名前」を管理しています。つまり何も設定しない場合、ドメインが異なると「ユーザーの名前」が変わってしまうため、同じユーザーであっても別人になってしまいます。
これを回避するため、「異なるドメインでユーザーの名前を同期させること」をクロスドメイントラッキングと呼びます。
具体的にこのクロスドメイントラッキングがどういう動作をするかというと、「自動リンクドメイン」へ入力した対象ドメインへ遷移するリンクへ対して、_gaクエリとして「ユーザーの名前」を渡します。(「自動リンクドメイン」欄へ入力した対象ドメインは「部分一致」で判定されます)
その後、遷移先の対象ドメインへ移動した際に_gaクエリが存在していたら、その「ユーザーの名前」をそのドメインでも使うように上書きして同期します。この時「_gaクエリがあったら上書きしても良い」という許可を行うのが「allowLinker:true;」の設定、というわけです。
なお、タグ側(GTM側)のクロスドメイントラッキングの設定は以上で完了ですが、Googleアナリティクスの管理画面側でも「プロパティ > トラッキング情報 > 参照元除外リスト」へ対象ドメインの登録が必要となります。こちらも未設定であれば、お忘れなく設定ください。
オマケ:設定サンプルのダウンロード
今回の記事で紹介した内容をそれぞれ設定した、設定見本を用意しました。
こちらをダウンロードいただき、利用したいコンテナの管理画面から「インポート」することで内容をコピーすることができます。一部を書き換えればそのまま利用できますので、ぜひご利用ください。
- 設定サンプルのダウンロード
- ・ここからダウンロード
インポート方法
1. 上記ファイルをダウンロードして解凍し、中の.jsonファイルを取り出す
2. 利用したいGTMコンテナを開き、画面上部のメニューから「管理」をクリックして管理画面を表示
3. コンテナ設定にある「コンテナをインポート」をクリック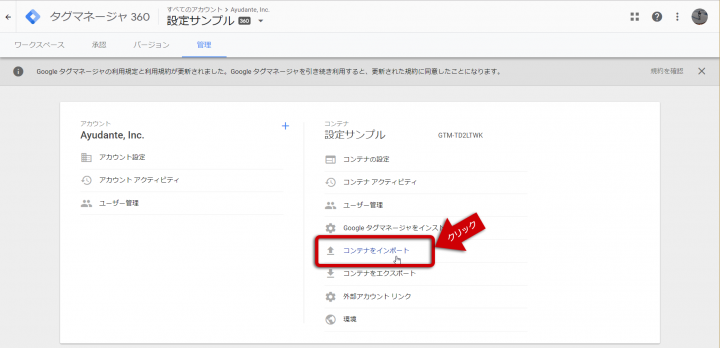
4. 「インポートするファイルを選択」でダウンロードしたファイルを指定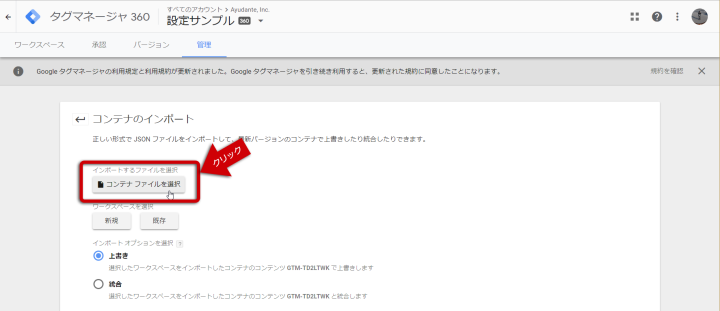
5. 「ワークスペースを選択」は「新規」を選択し、任意の「ワークスペース名」を付けて右上の「保存」ボタンをクリック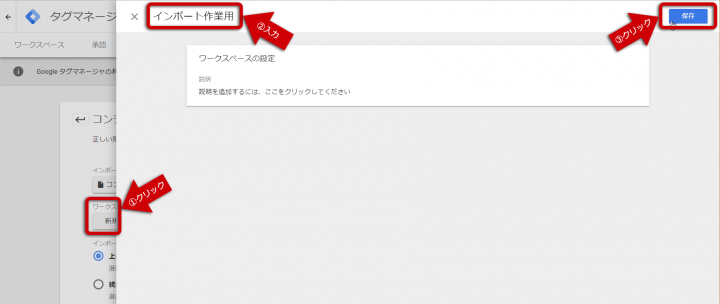
6. 「インポート オプションを選択」で「統合」を選び、「矛盾するタグ、トリガー、変数を上書きします。」を選択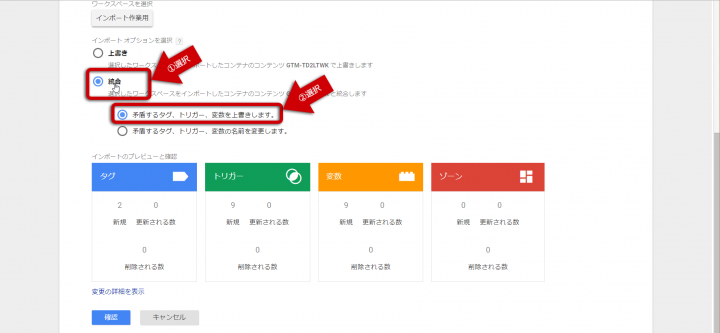
7. 「確認」ボタンをクリックして完了
特に以下の内容はそのままでは利用できませんので、必要な個所などを書き換えてご利用ください。
- 変更が必要な個所
- ・ 「Googleアナリティクス設定」変数の各設定欄(「トラッキングID」など)
詳しくはそれぞれの要素へ対して、画面下部へ「メモ」を記載していますので、そちらもご参照ください。
今回、多くのサイトで計測の需要が高く、最初に設定しておいた方が良いGoogleアナリティクスの汎用的な設定についてまとめさせていただきました。
3つの設定を紹介させていただきましたが、1つ目と2つ目は「どんなサイトであっても設定しておいた方が良いもの」、3つ目は「複数のドメインを計測するために必要な設定」という内訳となっています。
よくわかなかった、という場合はひとまず最後で掲載させていただいたダウンロードファイルをインポートしてみていただき、メモ欄を参考にいじってみていただくともう少しわかりやすいかと思います。
また、以下の記事ではGoogleアナリティクスの計測に関わらず、便利に使えるトリガーについてまとめております。よろしければそちらもご参考ください。
この記事が気になる方へ!おすすめの資料はこちら
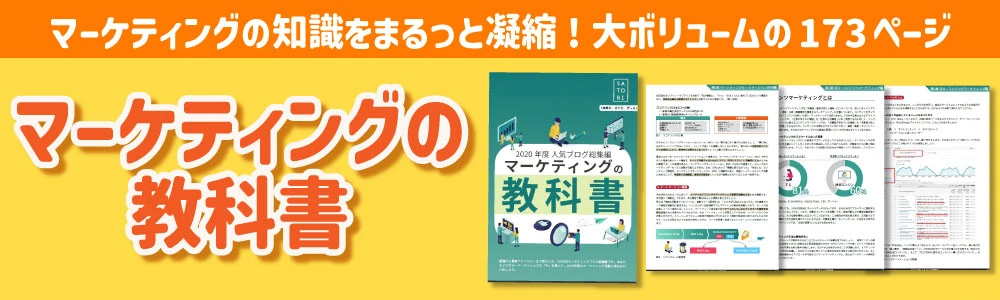

マークアップエンジニアとして活躍しながら昨今はGTMのスペシャリストに。日本初となる書籍を出版し、多くの顧客サイトのGTM設計、運用、アドバイスなどを行う。セミナー登壇も多数。好きな物はラノベ、ゲームからラーメン、万年筆(のインク)と幅広い。