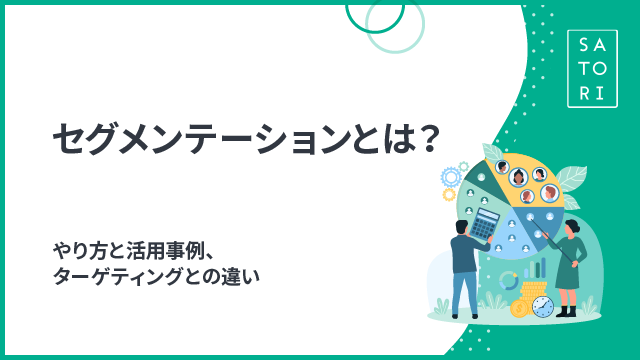マーケティングオートメーションSATORIを使って効率よくお客様にアプローチする方法として「ターゲティングメール」があります。
顧客データを属性や興味関心、過去行動履歴などの情報を活用して分類(セグメンテーション)して、より効果の高いメール配信を実施するまでの一連の流れを分かりやすく説明していきます。
ターゲティングメールとは
ターゲティングメールとは一斉配信メールと違い、興味があるお客様だけにターゲットを絞り込んで配信するメールマーケティングの一つです。
そのためには属性情報だけでなく過去の行動履歴(セミナー参加履歴、WEB閲覧履歴など)も把握できるような顧客データベースの整備が欠かせません。
お客様視点で考えると、自分の興味のある内容のメールが届く企業と、自分に無関係な内容が多く含まれるメールが届く企業、どちらの印象がいいでしょうか?
より効果的にメール配信を行うには、ターゲティングメールを活用していきましょう。
セグメントの考え方
ターゲティングメールは、その内容によって様々な条件で配信先を分けていくことが求められます。
まずはどのような母集団に、どのような内容を配信するかの設計が大切です。
いくつかの抽出条件を手元に用意して設計していきましょう。
今回は、以下2つの条件を用意しました。
- 【A】共催セミナーに参加した
- 【B】他社製品を導入済み
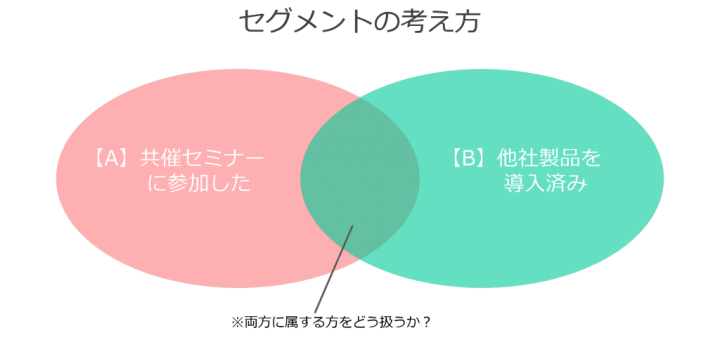
セミナー参加の有無はSATORIでは「流入経路」や「タグ」で管理することが可能です。
今回は「タグ」を活用した例で説明していきます。
※イベントなどで収集したリストはインポートする際にタグをつけると一斉付与ができて管理が楽になります。
さて、上記【A】と【B】の条件で顧客データを抽出すると下記の図のようになります。
このように、両方に入る「両方参加した方」をどう扱うかを最初に決めておくことがポイントです。
例えば今回は【A】を優先しますが、【A】【B】両方に属する方にはオファーやメールの内容を変えることが有用であるならば、メールテンプレートを3枚用意することで、【A】だけ属する方、【B】だけ属する方、【A】【B】両方に属する方という3セグメントでのターゲティングでメールを配信することも可能になります。
メール作成
今回は【A】に属する方、【B】に属する方(Aには参加されていない)の2種類のテンプレートを用意してターゲティングメールを配信しますので、2つのメールを作成していきます。
“コンテンツ > メールテンプレート”をクリックし、画面右上の【+新規作成】ボタンをクリックします。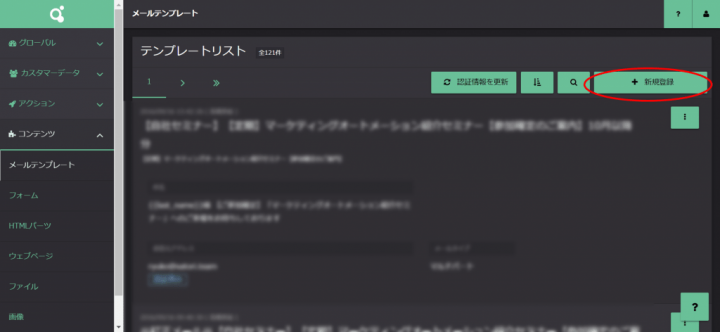
ひな形を利用すれば、HTMLメールも作成していただけます。【A】用だけでなく、同様に【B】用も作成ください。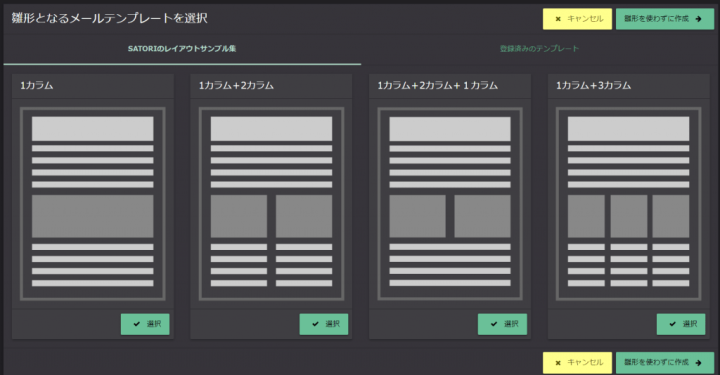
クリックカウントの取り方
【A】【B】どちらが反応よかったのか、後の効果測定のために、クリックカウント取得の設定も行いましょう。
SATORIでは指定した方法でURLを記載することで自動的に計測用URLに変換してメール配信が行われます。
設定方法としては、 {{ クリックして欲しいURL }} とURLを {{ }} で囲むだけなので簡単に設定ができます。
また、下図のとおり顧客データの会社名やお名前も挿入が可能です。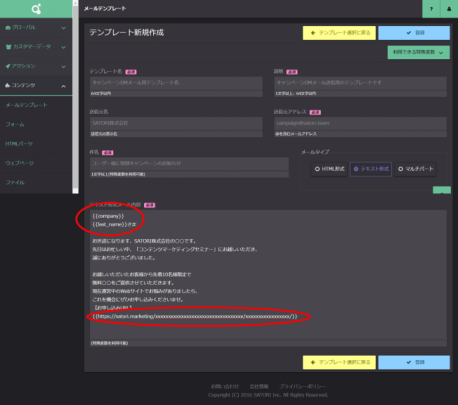
抽出
【A】【B】両方のメールテンプレートができましたら、顧客データの抽出作業を行います。
最初に決めたとおり、【A】を優先するので、【A】から抽出をします。
(1)左メニューの カスタマーデータ > カスタマー管理をクリックし、検索を表す虫めがねアイコンをクリックします。出てきた画面で右下の「タグリストから条件を作る」をクリックします。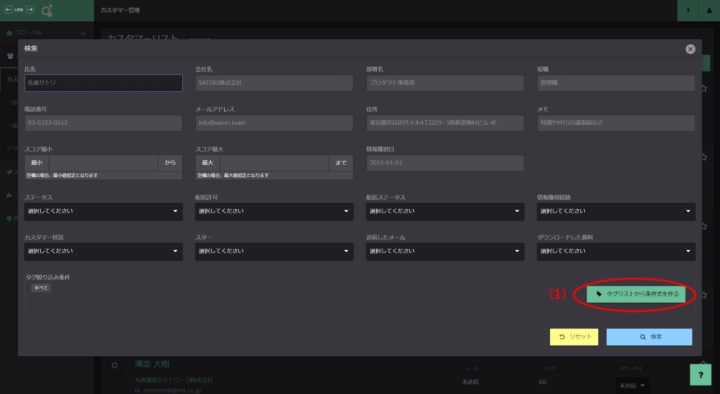
(2)抽出条件にあたるタグを選んでクリックし、「この条件式をセット」をクリックします。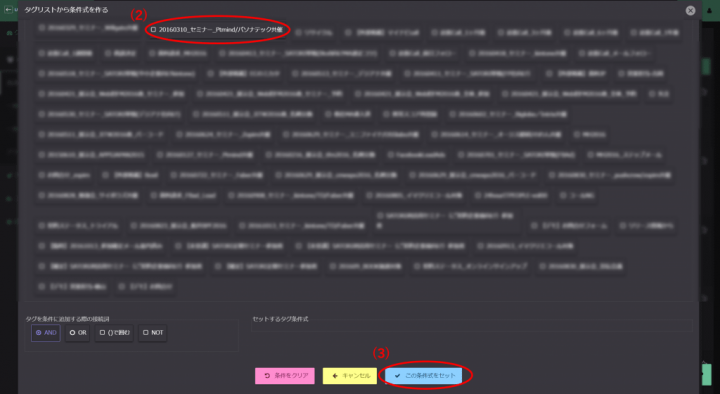
今度は【B】の場合どうセットするかを説明します。
同様に カスタマー管理の検索画面から「タグリストから条件を作る」をクリックします。
(4)~(5)【B】の条件であるタグ(他社製品導入済)をクリックし、次に複数条件の際に指定する「AND」がONになっているかを確認しながら「NOT」をクリックします。
(6)【A】の条件を省きたいので、該当の共催セミナーのタグをクリックします。
(7)条件は【B】他社製品導入済みに該当でかつ、【A】共催セミナーに参加していない、という条件になっているかを確認し、「この条件式をセット」をクリックします。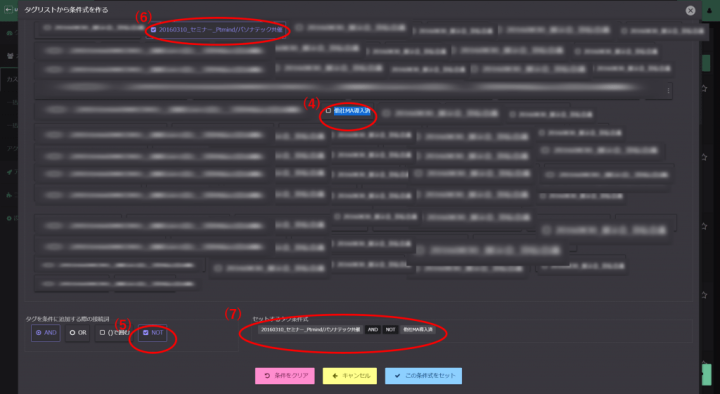
どちらの場合も、「この条件式をセット」をクリックすると抽出済みのカスタマー一覧ページへ遷移しますので、メール配信に入っていきます。
配信
上記の抽出の流れで抽出後のカスタマー一覧ページへ遷移して「検索結果」ボタンをクリックします。
この際、省きたいお客様だけOFFにしたりするなど細かい設定も可能です。
今回は抽出したお客様すべてにターゲティングメールをお送りしますので、ドロップダウンメニューの「メール送信」をクリックします。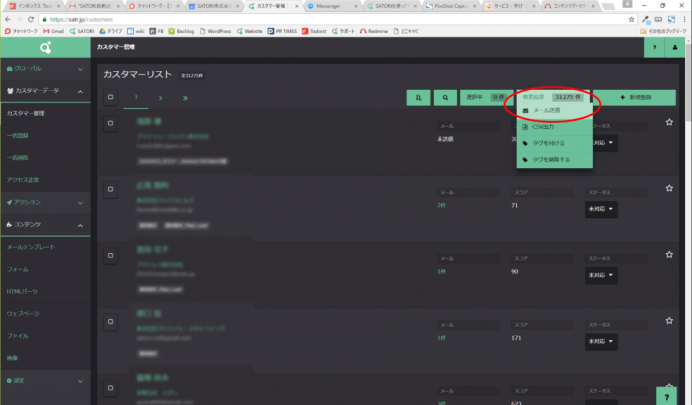
メールテンプレート選択画面に遷移しますので、抽出条件に合うメールテンプレートを選択して「編集・設定へ進む」をクリックします。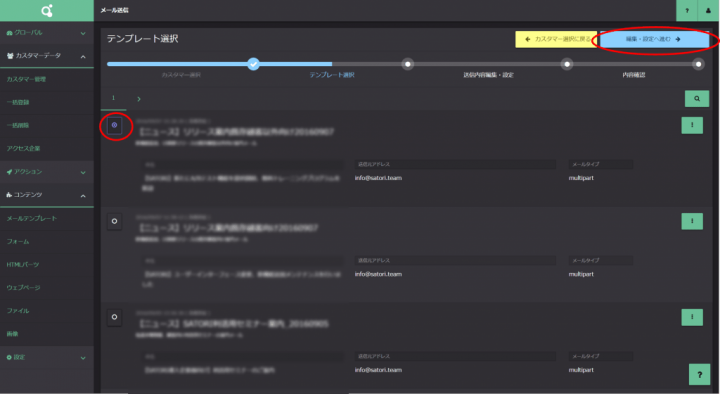
その後、内容を確認して送信すれば、抽出された条件の方だけにターゲティングメールの配信が行われます。
また、最後に「未開封再送オプション」を設定しておけば、未開封の方にのみ同じメールを自動的に再送することが可能です。セミナーの集客など、見ていない方にはもう一度見てほしい!という内容であれば、「3日後未開封の場合1回再送する」など設定すれば、配信の3日後に未開封の方へもう一度メールが送信されます。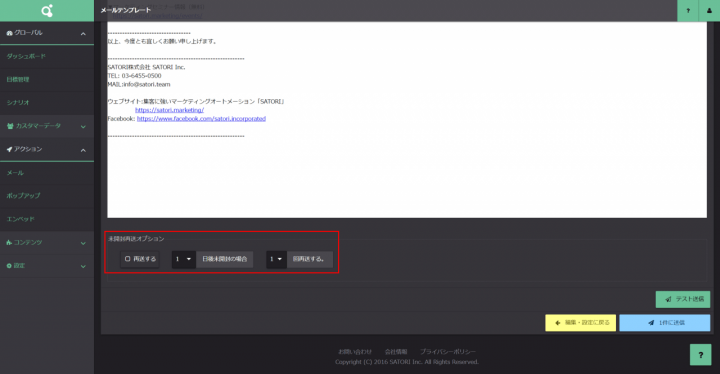
結果確認
配信したターゲティングメールにどれだけの反応があったかの確認は、配信直後はダッシュボードでの確認、メール全体でのクリック総数などの結果を確認したい場合は、左メニューの “ アクション > メール ” から確認できます。
HTMLメールの場合は開封率も計測可能です。
先ほどクリックカウントのセクションで説明したようにURLに{{と}}で囲んでいるとクリック計測が行われています。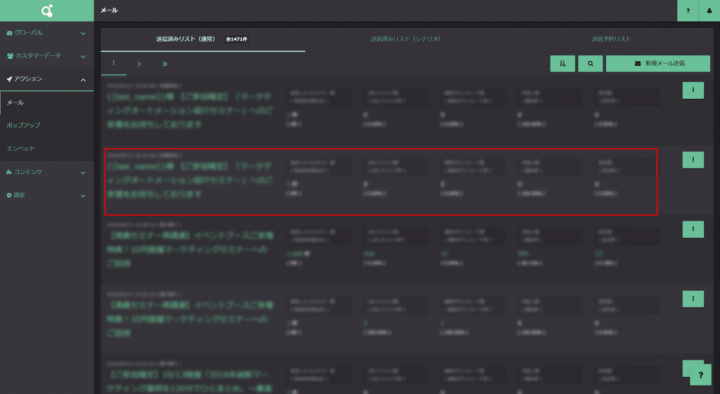
反応がよかったメールを確認し、成果到達(お申込みなど)が少ない場合は開封者やクリック者に「あと〇日で終了」などのフォローメールを送るのも効果的でしょう。
クリックした人だけに再度フォローメールを送る
送信したターゲティングメール内のURLをクリックしてくださった方だけに、より詳細なオファーを記載して重点フォローメールをかけることも可能です。
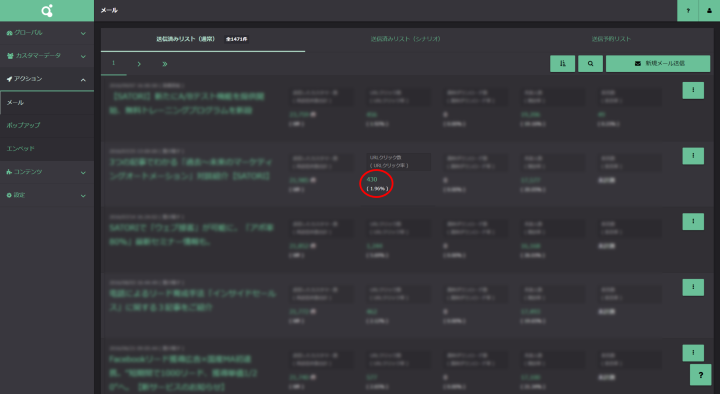
左メニューの “ アクション > メール ” をクリックし、表示された送信済みメールの一覧からフォローメールを送りたいメールの「URLクリック数」をクリックします。
クリックされた方だけのリストが表示されますので、「検索結果」、「メール送信」をクリックしてフォローメールを送っていきましょう。同様に、開封した人に対してもフォローメールを送信することが可能です。
この際、先にフォローメール用のテンプレートを作成しておく必要があります。
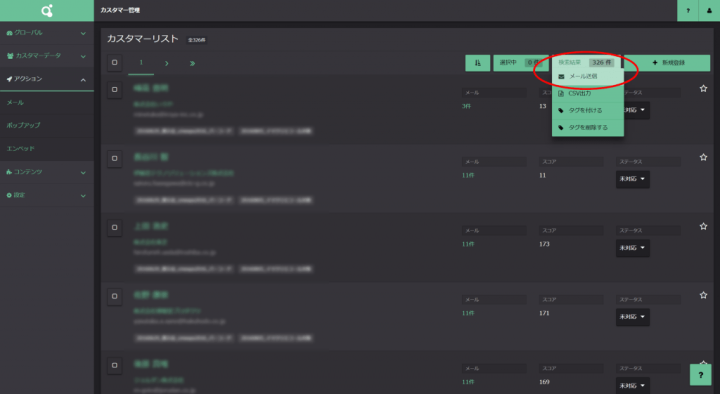
いかがでしたか?
ターゲティング方法や抽出条件決め、フォローメールなどのシナリオ設計は実践回数が増えれば増える程テクニックが増していきます。
まずは簡単な条件からチャレンジしてみてください。
この記事が気になる方へ!おすすめの資料はこちら

SATORI株式会社は見込み顧客や匿名見込み顧客へのアプローチ及び育成を可能とし、お客さまの営業課題を解決するマーケティングオートメーション(MA)ツール「SATORI」を開発・提供しています。
「あなたのマーケティング活動を一歩先へ」をミッションに、累計1,500社を超える企業の最前線で働くマーケターやセールスの方々を「SATORI」を通じてサポートします。
SATORIマーケティングブログ編集部は「SATORIマーケティングブログ」の運営を行っております。
MAツール「SATORI」のご紹介
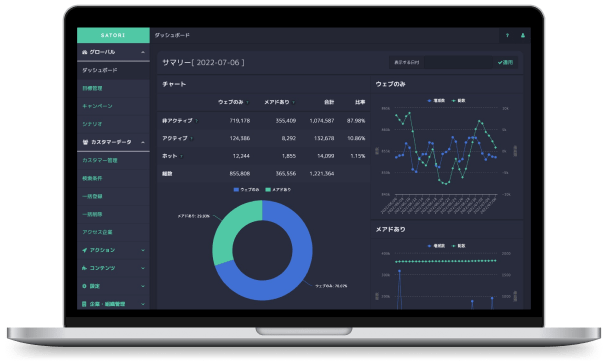
匿名の見込み顧客へもアプローチできるMAツールです。
「SATORI」は、“名前のわかる見込み顧客”だけでなく、“匿名の見込み顧客”にも接点を創出することができる国産のマーケティングオートメーションツールです。Webサイト内の行動履歴を把握、興味関心の高い見込み顧客を発見し、アプローチすべき最適なタイミングをご担当者さまへお伝えいたします。