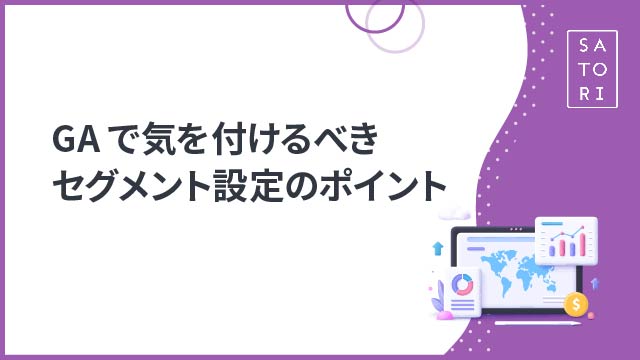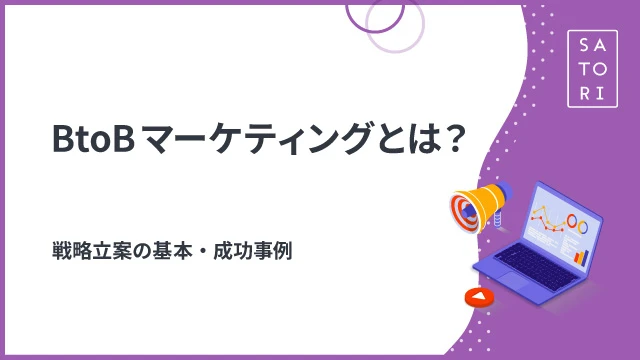今回はGoogleアナリティクスの「セグメント」について、初めて利用する方にもわかりやすく解説します。セグメントとはどんな機能なのか、フィルタとどう違うのかなどの基礎知識から、カスタムセグメントの使い方や設定方法までこの記事1ページで理解できます。

Googleアナリティクスの「セグメント」とは?
Google アナリティクスで表示されるレポートを絞り込む方法は「レポートの中から特定の条件を抽出するアドバンスフィルタ」と今回解説する「特定の条件で絞り込んだユーザーやセッションのレポートを表示するセグメント」があります。
デフォルトで表示するレポートは「すべてのユーザー」セグメントが適用されているレポートです。セグメントを利用することで「モバイルからアクセスしたユーザー」「コンバージョンしたセッション」「特定の流入パラメータから訪問したセッション」など、特定の条件のレポートを表示することができます。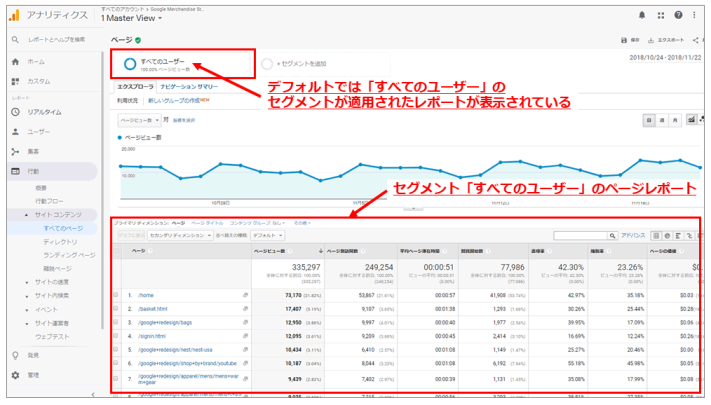
セグメントとアドバンスフィルタの使い分け
目的に合わせたレポートを作成するには「セグメント」を使うのか、「アドバンスフィルタ」のか使い分けを上手にすることが大事です。
セグメント:【●●ユーザー】の各レポートを見たい時
アドバンスフィルタ:●●ユーザーのレポートから【■■を抽出】したい時
| セグメントを使う例 | フィルタを使う例 |
|---|---|
| ・【モバイルユーザー】の<行動レポート>を見たい時 ・【コンバージョンしたユーザー】の<参照元>を見たい時 ・【キャンペーンページをみたユーザー】が他にどのようなページを見ているか調べる時 | ・<参照元>レポート全体から【モバイル】のみ抽出したい時 ・<ページレポート>の全体から【キャンペーンページ】のPVだけを抽出したい時 |
下記の図と実際のレポート画面でセグメント(ユーザー、セッション)、アドバンスフィルタの使い分けを説明します。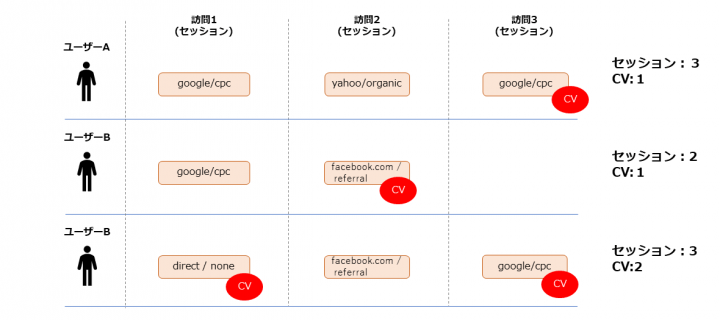
例:google/cpcからの訪問(セッション)数を調べたい時
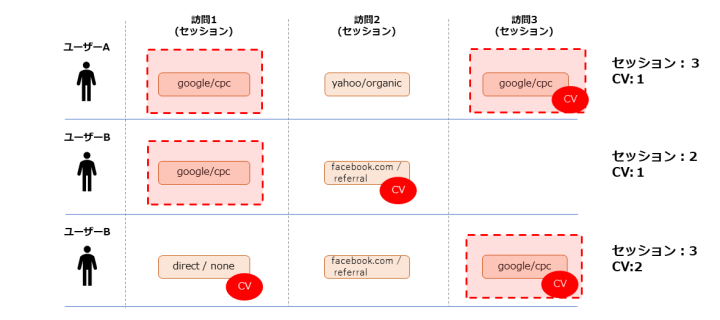
図内の赤枠箇所の訪問(セッション)が対象になります。
アドバンスフィルタ =○ ※参照元/メディア レポートのみ抽出できる
セグメント(セッション) =○
セグメント(ユーザー) =抽出できない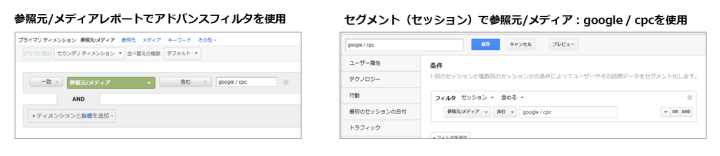
「参照元/メディア」レポートで表示されるデータです。「アドバンスフィルタ」「セグメント(セッション)」のどちらを使っても、 「google /cpc」に絞られたデータを表示することができます。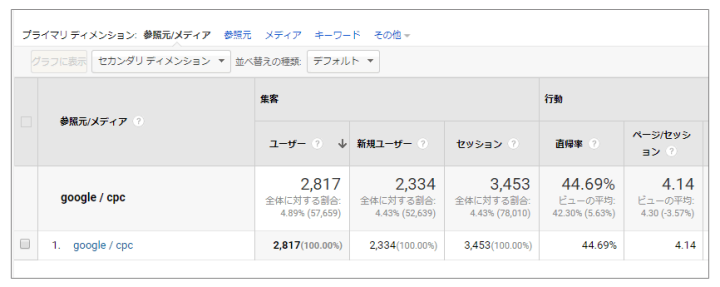
なお、今回の条件では「セグメント(ユーザー)」は適していません。「セグメント(ユーザー)」にすると【「google/cpc」から訪問したことがあるユーザー】すべてが対象になってしまいます(下記図:赤の枠線)。
図:セグメント(ユーザー)の場合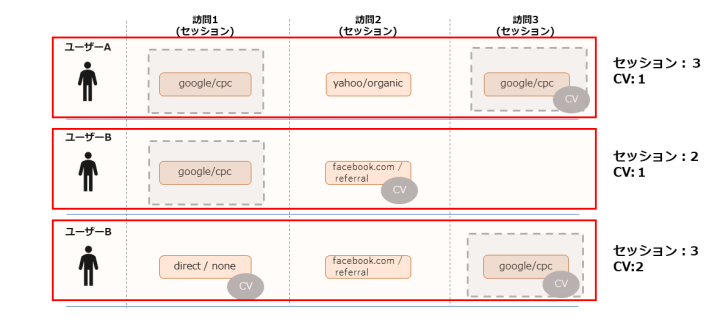
ここから「google/cpcから訪問(セッション)した」時に【どのようなページを見たのだろう?】、【訪問した時のデバイスは?】など「参照元/メディア」レポート以外のレポートで深堀をしたい時は、アドバンスフィルタでは調べることが出来ません。
調べるときは「google/cpcからの訪問(セッション)」をセグメントにして「ページレポート」や「デバイスレポート」など他のレポートを表示させます。
図:セグメント「google/cpcから訪問(セッション)した」を適用した「ページレポート」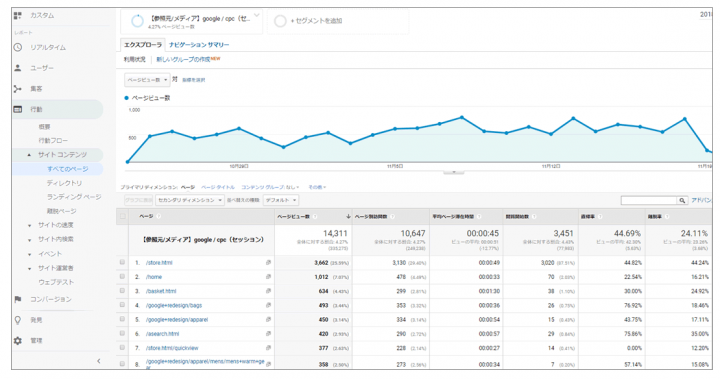
図:セグメント「google/cpcから訪問(セッション)した」を適用した「デバイスレポート」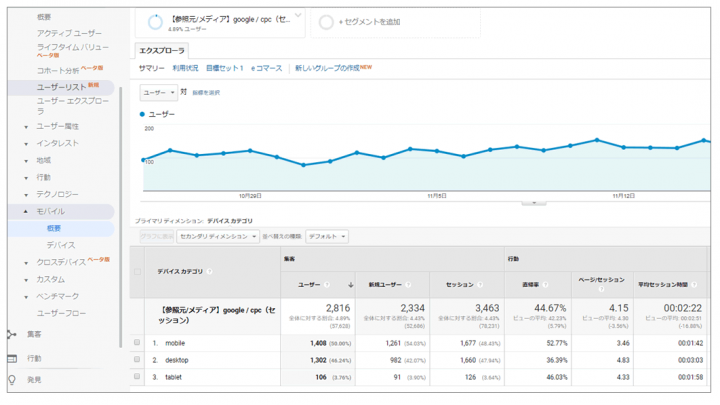
標準の「システムセグメント」と「カスタムセグメント」
Google アナリティクスには「モバイル トラフィック」「コンバージョンに至ったユーザー」「直帰セッション」など利用頻度の高いセグメントが標準で用意されています。「特定のページを閲覧した」「カスタムキャンペーンからの流入」など、サイト固有の条件や「モバイルかつiPhoneからのトラフィック」など、細かい条件は【新しいセグメント】から「カスタムセグメント」を作成することが可能です。
図:標準で用意されているセグメント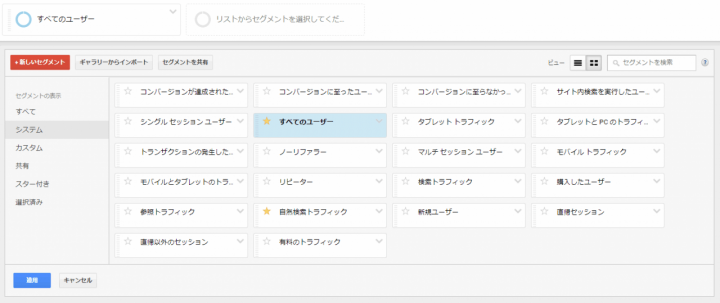
図:カスタムセグメント画面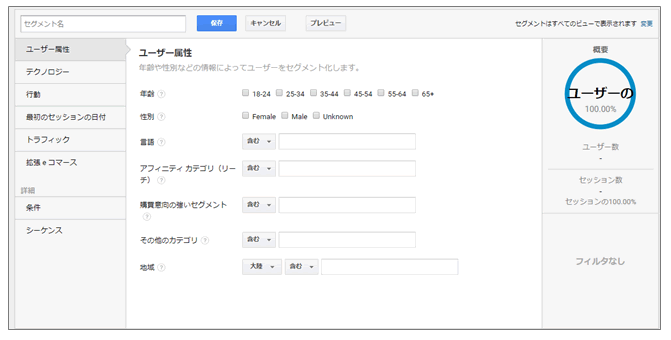
セグメントの基本的な使い方
セグメントは同時に4つまでレポートに適用できます。複数のセグメントを適用することで比較がしやすくなります。よく利用するカスタムセグメントを例として設定手順を解説します。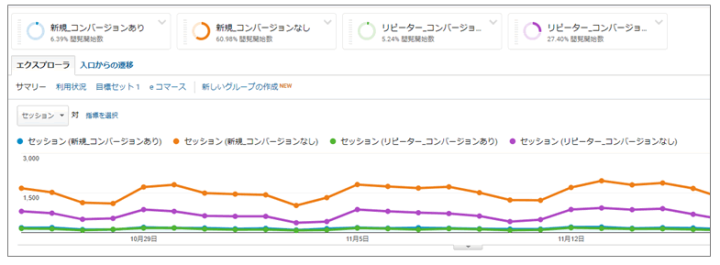
設定の手順
複数のセグメントで比較するとサイトの現状や施策の気づきがわかりやすくなります。
例えば「新規ユーザー、リピーター」「コンバージョンした、コンバージョンしなかった」という組み合わせだけでも、参照元レポート、ランディングページレポート、ページレポートと組み合わせることで様々な気づきを得ることが出来ます。
- 新規ユーザー かつ コンバージョンした
- 新規ユーザー かつ コンバージョンしなかった
- リピーター かつ コンバージョンした
- リピーター かつ コンバージョンしなかった
実際に①「新規ユーザー かつ コンバージョンした」のセグメントを作成してみましょう。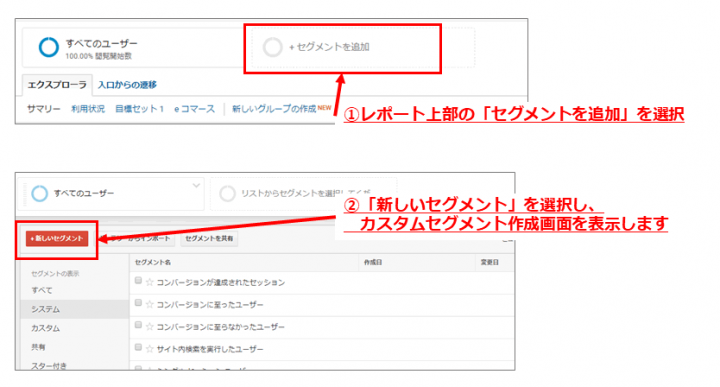
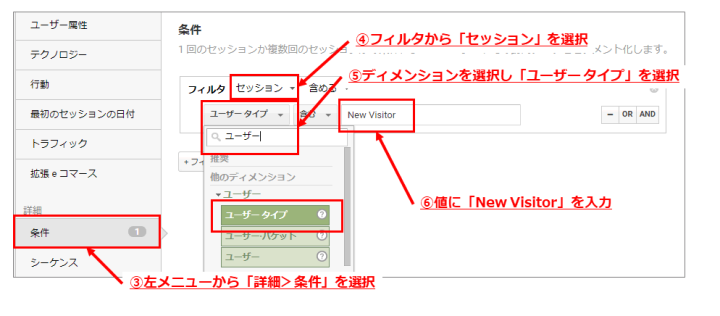
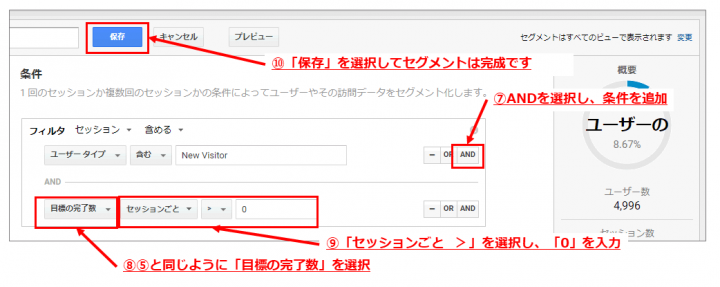
セグメント名は後からでも作成した条件が分かりやすいように「新規_コンバージョンあり」として、「保存」を選択するとセグメントは完成です。同じように②~④のセグメントを作成して各レポートに適用してみましょう。
注意すべき点
セグメントを作成すると右側にセグメントが適用される「ユーザー数」「セッション数」が表示されます。セグメントが意図したデータになっているか、設定したディメンションがある標準レポートに適用して確認しましょう。
応用編(1):特定のページを経由するユーザーをセグメント
応用編として「特定のページを経由した(閲覧した)」セグメントを作成します。「特徴ページ」「事例ページ」「価格ページ」「キャンペーンページ」など、セグメントを作ることでどのページを経由してコンバージョンしたかがわかります。
例)料金体系ページの場合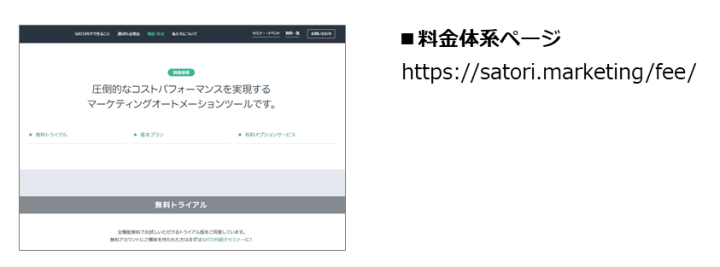
設定の手順
サイト内の回遊中に「特定のページを閲覧した」を表すディメンションは「ページ」ディメンションです。カスタムセグメントの「詳細」からページディメンションで特定のページを入力します。
■セグメント設定内容
フィルタ:セッション 含める
ページ:先頭が一致 /fee/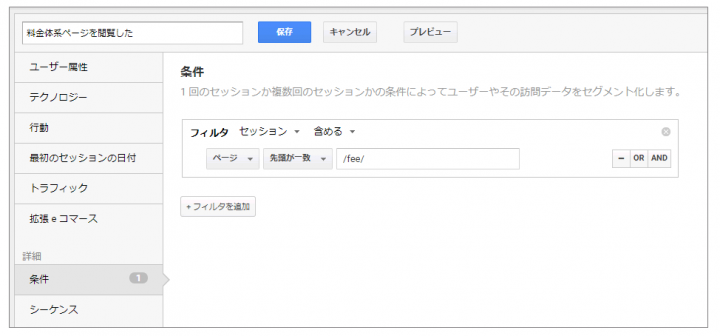
注意すべき点
今回は「先頭が一致」を選択することで/fee/xxx/など配下の階層も含めています。
特定ページのみに限定する場合は「完全一致」にしましょう。また、セグメントを設定する前には入力した条件で意図していないページが含まれていないかを確認するために、「すべてのページ」のアドバンスフィルタ機能で同じ条件を入力して確認しましょう。
応用編(2):訪問頻度が高いユーザーをセグメント
選択した期間内で複数回訪問しているユーザー(訪問頻度が高いユーザー)を調べるセグメントを紹介します。選択している期間内で「1回のみ訪問している」「2回以上訪問している」や「5回以上10回未満訪問している」という複雑な条件も設定できます。
設定の手順
「1回のみ訪問している」「2回以上訪問している」のセグメントを作成する場合は訪問やトランザクションの頻度を作成する「行動」のメニューで作成を行います。
■セグメント: 1回のみ訪問している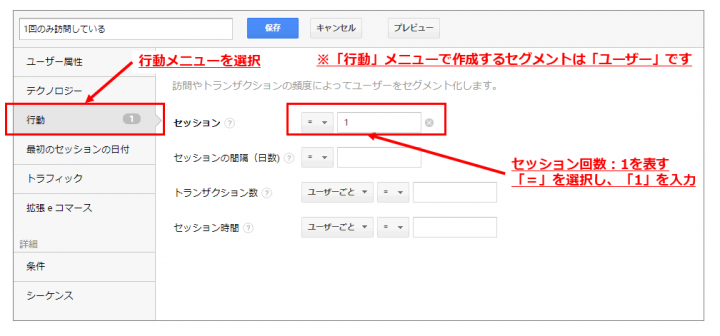
■セグメント: 2回以上訪問している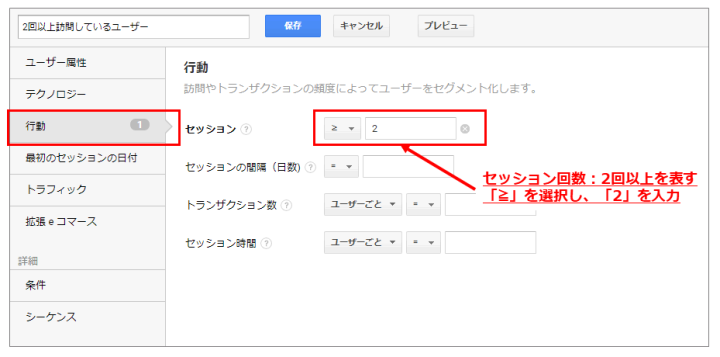
○回以上●未満という条件は行動メニューで作成できません。詳細の「条件」からAND条件を利用して作成します。
■セグメント:5回以上10回未満訪問している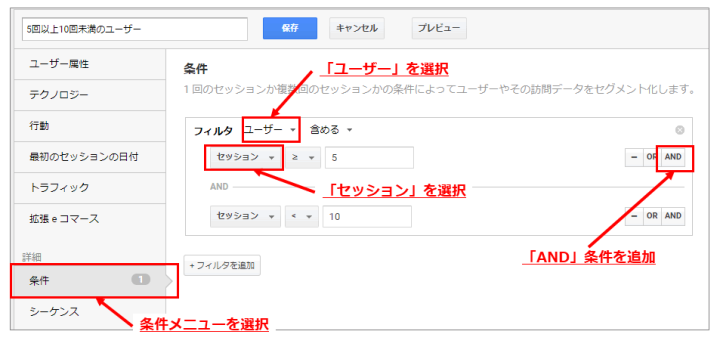
注意すべき点
条件メニューで「5回以上10回未満訪問している」を作成する時、選択できる項目に「セッション(指標)」と「セッション数(ディメンション)」があります。
「セッション数」は過去からさかのぼって何回目の訪問を表す指標です。
選択した期間内で●●回訪問をセグメントで作成する場合は「セッション」を選びます。
応用編(3):「シーケンス」で行動の順を指定したセグメント
「選ばれる理由」「価格ページ」「事例紹介」など、ユーザーに見て欲しい重要なページがあります。想定しているページ遷移をユーザーが閲覧しているかという、ユーザーの行動を連続して条件指定できる機能が「シーケンス」です。シーケンスでは以下のようなセグメントを作成することができます。
- 「価格ページ」⇒「問い合わせページ」を閲覧したセッション
- 「トップページ」⇒「キャンペーン」を閲覧したセッション
- 「Facebookの広告から流入」⇒「価格ページ」を見た。その後、「メルマガから流入」⇒「事例紹介」ページを閲覧したユーザー
図:シーケンスの画面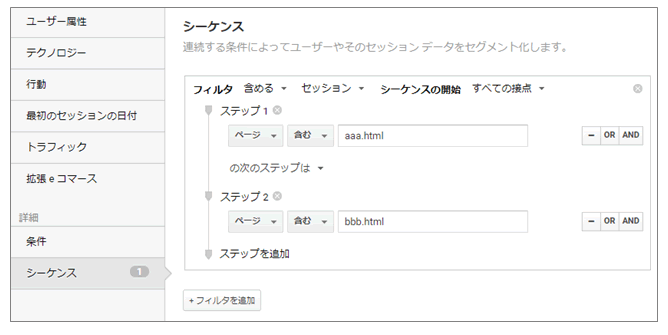
設定の手順
例としてシーケンスを利用して「料金体系」⇒「お問い合わせ」ページを閲覧したセッションのセグメント作成を解説します。シーケンスも「条件」と同じようにセッションとユーザーを選べます。
セッション=1セッション内(離脱するまで)の行動順番を条件に出来る
ユーザー=複数のセッション内の行動順番を条件に出来る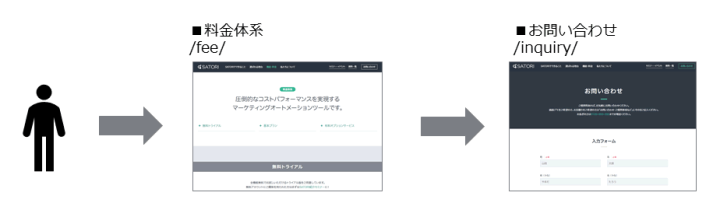
■「料金体系」⇒「お問い合わせ」ページを閲覧したセッション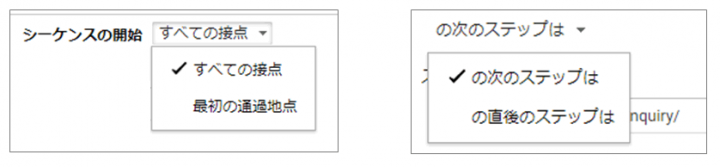
連続した条件を追加するには「ステップを追加」からステップ2を追加します。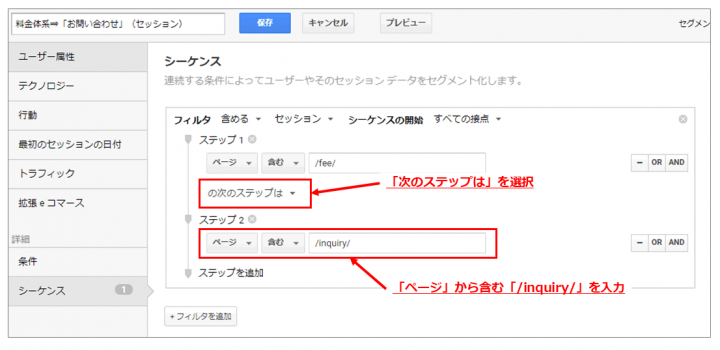
ステップ2に「お問い合わせ」条件を追加して完成です。
注意すべき点
シーケンスセグメントの設定でイメージをしづらいのが「シーケンスの開始」の【すべての接点】と【最初の通過地点】。「次のステップ」の【次のステップ】【直後のステップ】です。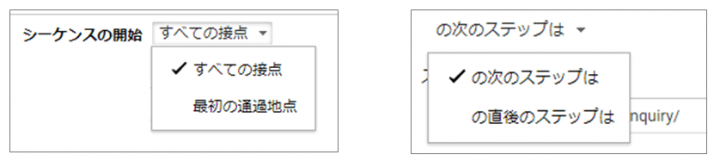
図:シーケンスの開始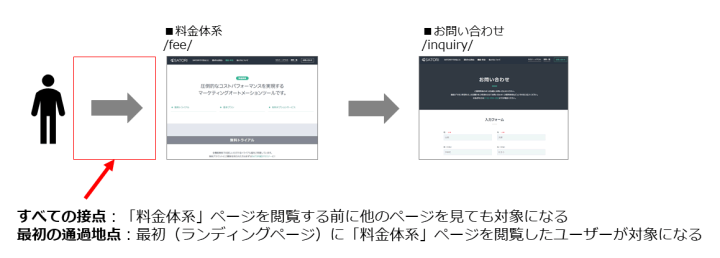
図:次のステップ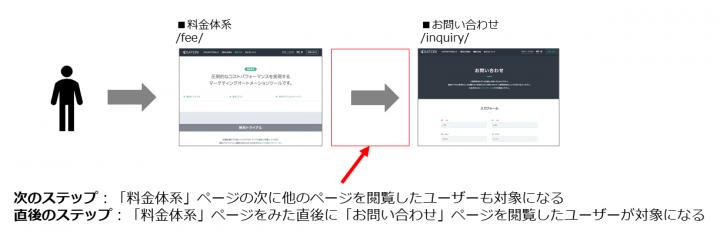
セグメントを利用するとより深いユーザーの行動を知ることが出来ます。
また、サイト改善の気づき以外にもGoogle広告と連携することで、そのままユーザーリストとして利用できます。活用範囲の広いセグメント機能を是非利用しましょう。
この記事が気になる方へ!おすすめの資料はこちら
マーケティングの教科書~SEO・Web解析編~
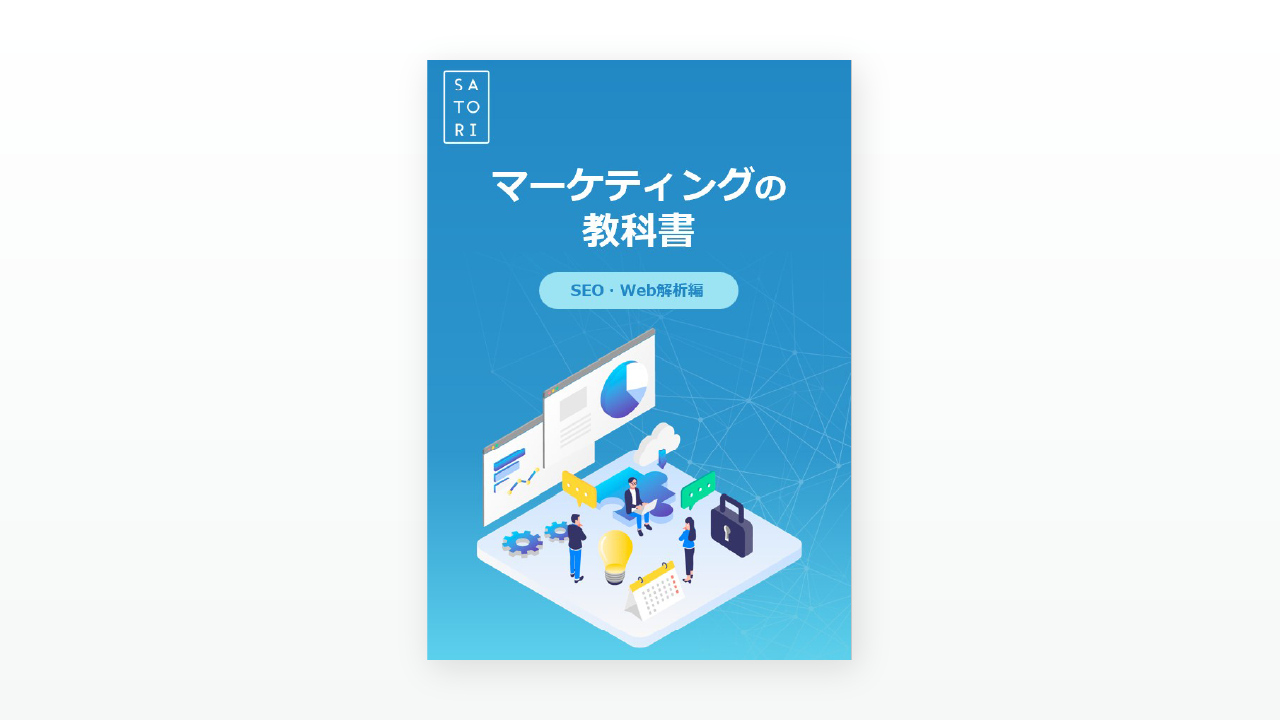
SATORIマーケティングブログの記事から、SEO・Web 解析にまつわる情報を一冊にまとめました。
必要な時に、必要な箇所だけを読んですぐにご活用いただけます。

WEB制作会社のディレクターを経て、人材系サイトやECサイトのマーケティングを担当。 アユダンテ株式会社入社後はGoogle アナリティクス導入支援を中心に サイトの改善提案やトレーニングを行っている。 著書は「いちばんやさしいGoogleアナリティクスの教本」。